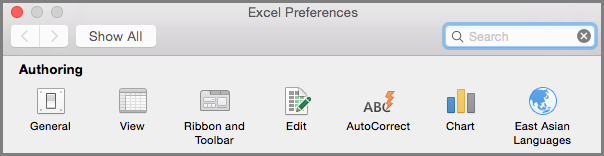
After reading all the great things about Microsoft Excel for Mac 2011 that were written before its release, I decided to purchase a copy. Picture manager for excel mac. My primary goal was to have an Excel version on my MacBook Pro that allowed VBA macros, however the full Office software suite seemed to be a really great value.
I paid $174.99 USD for the edition on amazon.com after pre-ordering and receiving a $25 discount from their price assurance guarantee. Excel 2011 Software Installation What you get with the Office 2011 Home and Business Edition: • Word 2011 • PowerPoint 2011 • Excel 2011 • Outlook 2011 • Microsoft Office Web App support • Messenger for Mac 8 • Remote Desktop for Mac 2 (drive your Windows-based PC from your Mac) • Technical support 1 year The installation took about 15 minutes. The program loaded, I entered the product key, activated and registered the software, then launched Excel, and got a welcome screen telling me all about the new. And then I had to face the Excel Workbook Gallery, which is the default screen that appears when you open Excel 2011.
Nice for all of 15 seconds. At the bottom of this screen there’s a box you can check: Don’t show this when opening Excel, but I ignored it and went straightaway to a blank Excel workbook. How to use incognito for mac on google drive. Excel 2011 Preferences The first thing I wanted to check out was the Options, oops pardon my Windows speak, I mean Preferences, by using the menu selection Excel → Preferences or the keyboard shortcut Cmd+apostrophe ( ⌘, ). Within these preferences is standard stuff you’d find in a Windows version of Excel, but I want to review some of the settings for General, Edit, AutoComplete, Compatability, and Ribbon. General Preference In the General dialog box I unchecked the box beside: Open Excel Workbook Gallery when application opens so that Excel opens to a blank worksheet. Edit Preference On the Edit dialog box, a new option for Excel 2011 is Automatically convert date system. As you can see in the Description box below, this option converts the date system of the source data to match the date system of the target workbook.
I’m not exactly sure how this preference option works and will be looking into it, but with (1900 & 1904) this setting becomes more important now that Excel 2011 and Excel 2010 can share workbooks on the web in. AutoComplete Preference In the AutoComplete dialog box the setting for Show the menu only after I’ve typed x letters (x set at 1, range 0-9) seems to be one that I’ll revisit soon. I’m not sure I want AutoComplete popping up after typing only 1 letter. CompatibilityPreference On the Compatibility dialog box, under Transition, the Save files in this format: is defaulted to Excel Workbook (.xlsx) and can be set to a number of different things. Changing the default file format to Excel 97-2004 Workbook (.xls) might be prudent should you share files frequently with people using older versions of Excel. Ribbon Preference On the Ribbon dialog box, under Show or hide tabs, I noticed that you can drag them in the order you prefer.
I added the Developer tab to the Excel Ribbon by checking the box for Developer. The VBA Editor – A Quick Look I had to peek at the VBA editor just to check it out. Going to the Developer tab and clicking Editor opened the VBA Editor, where I added a module and wrote a quick test macro, as you can see below. Not a bad start. Next I’ll compare the Ribbons of Excel 2011 and 2010.
• Post author My auto-complete works, sort of. It’s not like Windows where an auto- complete word is highlighted entirely and you can hit enter to, well, enter the matched word. In Excel 2011 any match shows up in a list below the cursor and I have to hit the down arrow to select the word, then hit enter to enter the word. Too much work and very annoying. Sometimes auto-complete won’t work if there are blank cells in the column of data, but I’ve not had the problem you’re describing.