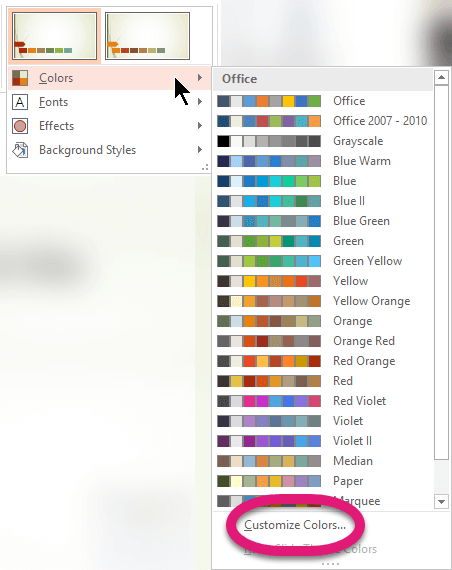
Apr 16, 2018 Note If you do not locate the file, the program is using the default preferences. Exit all Microsoft Office for Mac programs. On the Go menu, click Home. How to extract text from text boxes in word for mac. Open Library. Note The Library folder is hidden in Mac OS X Lion. To display this folder in Mac OS X Lion, hold down the OPTION key while you click the Go menu. Open Preferences. Open Microsoft. Jul 25, 2018 - Change the default browser or email client on your Mac. Learn how to choose which app opens when you click a website link or an email address. By Apple, or independent websites not controlled or tested by Apple,.
Outlook for Office 365 Outlook 2019 Outlook 2016 Outlook 2013 Outlook 2010 Phishing is the malicious practice of using email messages to lure you into disclosing personal information, such as your bank account number and account password. Often, phishing messages use untrustworthy links to fake websites that request your personal information. This information can be used by criminals to steal your identity, your money, or both. Because it can be difficult to distinguish a phishing email message from a legitimate email message, the Outlook evaluates each incoming message to see whether it includes suspicious characteristics common to phishing scams.
Suspicious message detection is only turned on when junk email filtering is turned on. When a suspected phishing message arrives, it is processed as follows: • If the Junk Email Filter doesn’t consider a message to be spam but does consider it to be phishing, the message is left in the Inbox, but any links in the message are disabled and you can’t use the Reply and Reply All commands. In addition, any attachments in the suspicious message are blocked. If you want to enable the links in a message, in the Reading Pane or open message, in the InfoBar at the top of the message, click Enable links and other functionality (not recommended). • If the Junk Email Filter considers the message to be both spam and phishing, the message is automatically sent to the Junk Email folder. Any message sent to the Junk Email folder is saved in plain text format and all links are disabled.
In addition, the Reply and Reply All commands are disabled and any attachments in the message are blocked. • If the Junk Email Filter considers the message to be both spam and phishing, and the sender (someone@example.com) or domain (@example.com) is a member of the Safe Senders List, the message is left in the Inbox. However, the links and attachments in the message are disabled. Move suspicious messages from the Junk Email folder You can move a message considered suspicious from the Junk Email folder back to the Inbox. In the Reading Pane or open message, click the InfoBar, and then click Move to Inbox. • The original message format is restored but the links the message contains remain disabled. In addition, the Reply and Reply All functionality remains disabled and any attachments in the message remain blocked.
• If the Junk Email Filter considers the message to be both spam and phishing but you don't agree, open the Junk Email folder, right-click the message, and then click Add Sender to Safe Senders List. The message is moved to your Inbox.
Disabled links remain disabled. The original message format is restored. Important: After you add the sender or domain to your Safe Senders List, any new messages from that sender or domain are evaluated by the filter but aren’t moved to the Junk Email folder. We recommend that your Safe Senders List not include banks, credit card companies, or ecommerce senders or domains, because these senders' addresses are the most frequently used by phishers. Turn off automatic disabling of links • Click Home.
• In the Delete group, click Junk, and then click Junk Email options. • On the Options tab, clear the Disable links and other functionality in phishing messages (recommended) check box.
By One of the most useful tools in Office 2011 for Mac is the ability to make hyperlinks to just about anywhere. You can link to the Internet; to files on your hard drive; and to places within documents, workbooks, and presentations. You can make a link work from selected text or from practically any object such as a picture or shape, so to begin you select text or an object. In Word, Excel, and Outlook, you simply click a hyperlink to activate the link. In PowerPoint, the slide show must be running before you can click a hyperlink to activate it. In Outlook, you simply type or paste a hyperlink into the message body of an e-mail, or into the hyperlink field of a contact. You can link to almost any Internet Web page that has a URL starting with Follow these steps to create a hyperlink: • In a Web browser, navigate to the page you want to link to and then copy the URL in the address bar.