
After you have used Adobe Photoshop CS5 for a length of time, you will have opened and closed a number of different panels. Panels are the items at the right side of the Photoshop window that can display layer information and text options, as well as the history of your image and any recorded actions.
While they are vital during your Photoshop use, they can get in the way of your canvas, causing you to move, undock or close them periodically. This can result in a messy Photoshop interface, which can negatively impact your efficiency. Eventually you will want to know how to restore the layout of your Photoshop CS5 panels to their default condition, which will allow you to start with your default panels, docked in their correct positions. Reset Default Panel Layout in Photoshop CS5 By default, Photoshop CS5 includes three workspaces – Design, Painting and Photography.
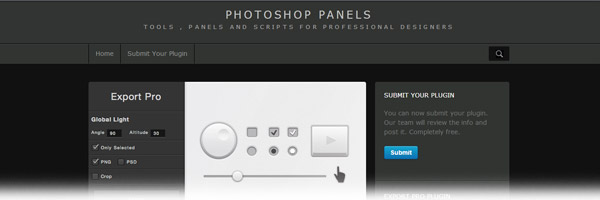
Each of these workspaces has its’ own default configuration that is meant to improve your experience with the program if you are performing an action that falls into one of those categories. When you perform the steps below to reset the configuration of your panels, it will only reset the configuration for your currently selected workspace. If you have modified the layout on workspaces other than the one that is currently active, then you will need to reset those workspaces as well. Step 1: Begin by opening Adobe Photoshop. Photoshop will open with the last workspace that you were using so, if you never switch workspaces, this is the one that you want to reset to its’ default options. Step 2: Click the Window option at the top of the window. Step 3: Click Workspace, then click either Reset Design, Reset Painting or Reset Photography, depending upon which workspace is currently active.
Photoshop Panels & Plugins Collection (Updated ) - Photoshop Panels, Tools, Plugins, Extensions for Adobe Photoshop.
The panels at the right side of the window will be restored to their original layout. Downloader for mac.