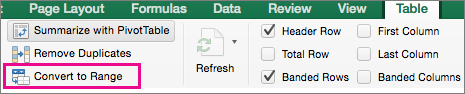
Select the first rows/columns of data. Hold down the CTRL key and select the second set of rows/columns. On a MAC, use the Command key instead of the Ctrl key. Excel Shortcut Key to Select a Whole Data Set. Sometimes it will be easier to use Excel Shortcut Keys for data selection. By Greg Harvey. After creating a chart in Excel 2010, you may need to change the range of the source data that is the basis for the chart. The Select Data Source dialog box enables you to choose a different source range for an existing chart.
Fujitsu scansnap fi 5110eoxm 15ppm for mac usb 2.0. Editor's note: In the video, Brandon Vigliarolo uses and walks through the steps of building dynamic charts in Excel. The steps are very similar to the following tutorial by Susan Harkins.
If you want to advance beyond your ordinary spreadsheet skills, creating dynamic charts is a good place to begin that journey. The key is to define the chart's source data as a dynamic range.
By doing so, the chart will automatically reflect changes and additions to the source data. Fortunately, the process is easy to implement in Excel 2007 and 2010 if you're willing to use the table feature. If not, there's a more complex method. We'll explore both. SEE: (Tech Pro Research) The table method First, we'll use the table feature, available in Excel 2007 and 2010—you'll be amazed at how simple it is. The first step is to create the table. To do so, simply select the data range and do the following: • Click the Insert tab.
• In the Tables group, click Table. • Excel will display the selected range, which you can change. If the table does not have headers, be sure to uncheck the My Table Has Headers option. • Click OK and Excel will format the data range as a table.
Any chart you build on the table will be dynamic. To illustrate, create a quick column chart as follows: • Select the table. • Click the Insert tab. • In the Charts group, choose the first 2-D column chart in the Chart dropdown. Now, update the chart by adding values for March and watch the chart update automatically. The dynamic formula method You won't always want to turn your data range into a table. Furthermore, this feature isn't available in pre-ribbon versions of Office.
When either is the case, there's a more complex formula method. It relies on dynamic ranges that update automatically, similar to the way the table does, but only with a little help from you. Using our earlier sheet, you'll need five dynamic ranges: one for each series and one for the labels. Instructions for creating the dynamic range for the labels in column A follow. Then, use these instructions to create a dynamic label for columns B through E. To create the dynamic range for column A, do the following: • Click the Formulas tab.
• Click the Define Names option in the Defined Names group. • Enter a name for the dynamic range, MonthLabels.
• Choose the current sheet. In this case, that's DynamicChart1. You can use the worksheet, if you like.
In general, it's best to limit ranges to the sheet, unless you intend to utilize them at the workbook level. • Enter the following formula: =OFFSET(DynamicChart1!$A$2,0,0,COUNTA(DynamicChart1!$A:$A)) • Click OK. Now, repeat the above instructions, creating a dynamic range for each series using the following range names and formulas: • SmithSeries: =OFFSET(DynamicChart1!$B$2,0,0,COUNTA(DynamicChart1!$B:$B)-1) • JonesSeries: =OFFSET(DynamicChart1!$C$2,0,0,COUNTA(DynamicChart1!$C:$C)-1) • MichaelsSeries: =OFFSET(DynamicChart1!$D$2,0,0,COUNTA(DynamicChart1!$D:$D)-1) • HancockSeries: =OFFSET(DynamicChart1!$E$2,0,0,COUNTA(DynamicChart1!$E:$E)-1) Notice that first range reference starts with row 2. That's because there's a row of headings in row 1. The second set of references refers to the entire column, enabling the formula to accommodate all values in the column, not just a specific range.
The addition of the -1 component eliminates the heading cell from the count. The first formula (for the labels in column A) doesn't have this component. Steam for mac os 10.4. It's important to remember that you must enter new data in a contiguous manner.
If you skip rows or columns, this technique won't work as expected. You might be wondering why I added the Series label to each range name. Using the name, alone, will confuse Excel. The series headings in row 1 are also names. Because the chart defaults will use the label headings in each column for each series name, you can't use those labels to name the dynamic ranges. Don't use the same labels for both your spreadsheet headings and your dynamic range names. Next, insert a column chart, as you did before.