
Having just installed Office 2016, I now have this very annoying feature with Excel 2016 that whenever I click and xl spreadsheet file it starts excel but the internal window is blank. The only way I can open an existing spreadsheet is to do file/open. How can I stop Excel from opening a second blank window when opening a file from Explorer? In Excel 2016, here's how to fix that: Open Excel. For example, macros created that you'd want to use in multiple files. Now that I have seen the solution to the problem I recall having unhidden this PERSONAL workbook that gets created, just.
First, check to see if Excel is freezing in more than one spreadsheet. If Excel freezes in any file you open, it is likely related to the program itself. If it only happens in one file, you will have to pinpoint what exactly is causing the problem in that file. Excel Freezes Every Time Used If Excel freezes in every file.
 Try these steps. Start Excel in Safe Mode • Close completely out of Excel.
Try these steps. Start Excel in Safe Mode • Close completely out of Excel.
• Hold the Windows Key and press “ R” to bring up the Run dialog box. • Type excel -safe then press “ Enter“. If Excel opens with the above steps, it is likely that a plugin or other software is installed that is interfering with the software. Proceed with step 4 to try to fix the issue.
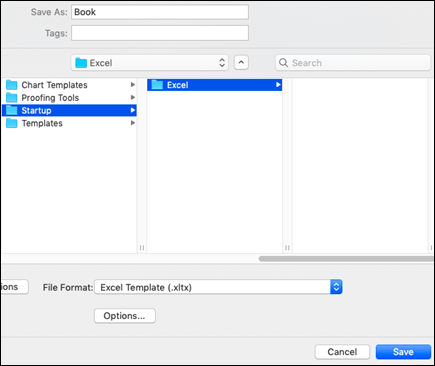
If you still experience problems with Excel started in Safe Mode, try the next set of instructions. • Select “ File” > “ Options“. • Select “ Add-ins“. • Select “ Excel Add-ins” in the “ Manage” drop-down menu, then select “ Go“. • If any items are checked, try unchecking them, then selecting “ OK“. This will disable Add-ins that may be causing the freezing. • Close Excel, then launch it normally to see if that did the trick.
If not, repeat steps 3 through 7, only try a different selection in step 6. Go through the list in the drop-down for “ COM Add-ins“, “ Actions“, and “ XML Expansion Packs” and see if disabling items in those selections do the trick.
Reinstall Office • Right-click the “ Start” button, then select “ Control Panel“. • Select “ Programs“. • Select “ Uninstall a program“. • Locate “ Microsoft Office” in the list. Right-click it, then choose “ Change“.
• Select “ Quick Repair“, then click “ Repair“. • Once the repair is complete. Try to launch Excel and see if you have a freezing problem. If the problem persists, try the “ Online Repair” option. Excel Freezes in Only One Spreadsheet If the problem only occurs when only one spreadsheet file is open, there is something in the file causing the problem. Give these steps a try.
Clear Conditional Formatting • While you have the problematic file open in Excel, select “ Home” > “ Conditional Formatting” > “ Clear Rules” > “ Clear Rules From Entire Sheet“. • Select any additional tabs at the bottom of the sheet, and repeat step 1 on each of them. • Select “ File” > “ Save as” and make a new copy of the spreadsheet with a different name. The old one will exist if you need to revert to it due to lost data. If you no longer experience freezing or slowness problems in the file, you will need to narrow down which section is causing the problem and reapply the conditional formatting. Remove Styles, then run the file. A button wlll then be available under the “ Home” tab that says “ Remove Styles“.
Select it, and see if things speed up a bit. Clear Objects (Shapes) Be careful with this solution if you wish to keep objects. • Hold CTRL and press “ G” to bring up the “ Go To” box.