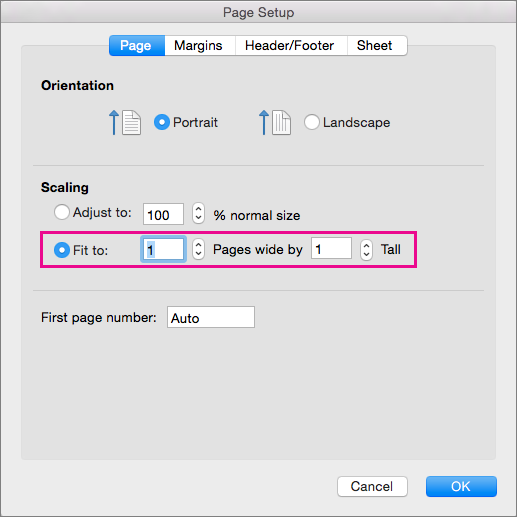
To open the Navigation Pane, click the Find button in the Editing group on the Home tab, or press Ctrl + F. The Navigation pane opens on the left side of the Word window, by default. In the edit box at the top of the pane, enter the word or phrase you want to find.
The results should display automatically. If they don’t, press Enter or click the magnifying glass button to the right of the edit box. A small thumbnail displays for each occurrence found for the word or phrase entered. To jump to an occurrence, click on the appropriate thumbnail. Best printer copier on the market for mac pro. Every occurrence of the word or phrase is temporarily highlighted on the screen, as well, allowing you to quickly spot the text for which you are searching. NOTE: Moving your mouse over a thumbnail tells you on which page that occurrence can be found.
You can also search for Word objects and document elements, such as graphics, tables, equations, footnotes, endnotes, and comments. To do this, click the down arrow on the right side of the search edit box. Under Find, select the type of object you want from the drop-down menu.
There are several options you can set to customize the Find feature. To set these options, click the down arrow to the right of the Search edit box again and select Options from the drop-down menu. The Find Options dialog box displays. Select check boxes to turn on or off specific options. If you want your selections to be the default options, click Set As Default. Click OK to accept your changes and close the dialog box.
The Match case option allows you to find your text exactly how you typed it. For example, if you typed “Mode,” then “mode” will not be found. When you search for text, all occurrences of it are found whether it is a word by itself or part of another word. For example, if you search for “begin,” occurrences of the word “beginning” would also display in the results. 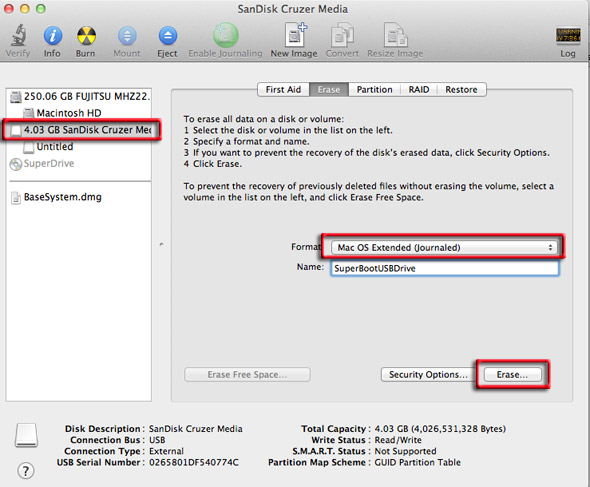 You can prevent this by selecting Find whole words only. You can also use wildcards in your search by selecting the Use wildcards option. For instance, if you enter “c?i,” the results would display all words or portions of words that contain “c” as the first letter and “i” as the third letter.
You can prevent this by selecting Find whole words only. You can also use wildcards in your search by selecting the Use wildcards option. For instance, if you enter “c?i,” the results would display all words or portions of words that contain “c” as the first letter and “i” as the third letter.
All other letters can vary. You can find a list of available wildcard characters on Microsoft’s site. NOTE: When you click OK to close the Options dialog box, the last search you did is cleared and the cursor is moved to the beginning of the document. If you click Cancel, the search is not cleared. To easily navigate to each occurrence of the word or phrase, forwards in the document, click the down arrow (Next Search Result) button to the right of the three tabs below the Search edit box. The up arrow takes you to the previous search result, backwards in the document. NOTE: The Next and Previous buttons can also be used to navigate to the next and previous Word object, if that is what you have selected to find.
The file format representation of a repeating section content control generally uses the same element names, values, and so on as the existing XML markup; however, the element representing the outer repeating section container exists in the Word 2013 namespace, to ensure compatibility with earlier versions of Word.
If you have used the built-in heading styles in Word to define the sections of your document, you can easily jump to the different sections using the first (Browse the headings in your document) tab. NOTE: This tab can also be used to easily. Click the next tab to the right (Browse the pages in your document) to display thumbnails of all the pages in your document. Click on a page to quickly jump to that page. If you would rather use the classic Find and Replace dialog box, click the down arrow to the right of the Search edit box and select Advanced Find from the drop-down menu.
The Find and Replace dialog box displays. This dialog box is similar to the one you’ve seen in previous versions of Word. The options from the Find Options dialog box are available by clicking the More button. You can also select to find certain formats, such as text formatted with a specific font or paragraph style.