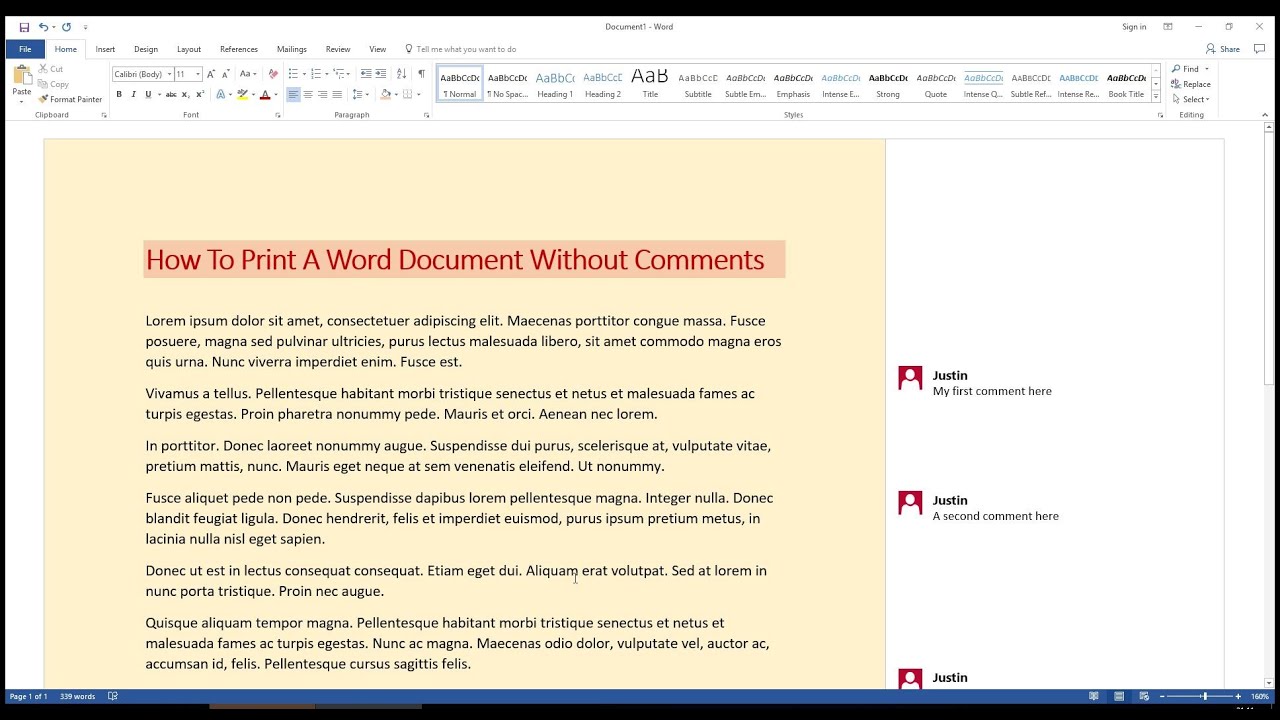
Jun 20, 2013 I just opened the doc i have been editing and for some reason all the comment boxes have reduced font size (like 0.5). I cant really read any of them anymore and i have hundreds of them. Maybe it is because i was editting it in a mac version of MS Word yesterday.
And now for a dispatch from the “Well, I’ve never seen this before” Department Just when I thought I had seen it all, my boss threw me a curve ball, courtesy of his new-found affection for. He’s been using Track Changes a lot lately, and it’s turned out to be a pretty handy feature for him, since he’s been doing a lot of contract work. Marked-up documents have been flying back and forth via e-mail, and the Microsoft Word Track Changes feature has made life a lot easier for him.
Until last week, that is. He was getting ready to send out another reviewed document, when he opened it up from his outgoing e-mail and saw something like this: Yikes! Who could possibly read that?
That comment balloon is way too small! He was completely mystified, as was I, about what possibly could have happened to make his comment text so small and unreadable. All he knew was that his fingers had been flying over the keyboard one moment and the next moment his comment balloon had seemingly deflated. I knew it had something to do with the feature, but I had to do a little research to figure out exactly which Style would control the text within the balloon. Fortunately, a quick Google search led me to that told me exactly what I needed to know. And within minutes, a much more readable form of the document was winging its way to the client. It turns out that there are three possible Styles that would control the size of text in a comment balloon: Comment Text, Comment Subject, and Balloon Text.
It was simply a matter of getting to the proper Style and then correcting it. The pane isn’t necessarily the easiest thing to find in Microsoft Word.
Microsoft office for mac free. The launcher for it is a small grey downward facing arrow on the Styles portion of the Home tab: Clicking the arrow will bring you to this: Clicking on the button circled in red above will take you to the Manage Styles dialog: By default, Microsoft Word will not actually show you all of the Styles available within this window, so I chose the Alphabetical view in the Sort Order drop-down above and un-checked the “Show recommended styles only” box to make sure that I could see all of the Styles, including the three I needed to check. That, not coincidentally, also made it much easier to find the Styles I was looking for because they were in Alphabetical order rather than the Recommended order, which is the default (and not very helpful in moments like this). Sure enough, I found the culprit pretty quickly. It was the Balloon Text style. Somehow, my boss had inadvertently changed the Style so that its text was 1 point size rather than its usual 8 point. (That’s a mystery we may never solve.) Now, all I had to do was click the Modify button in the middle of the window and change the text size back to 8 point.
See the section under the word Formatting in the middle of the window above? To change the text size back to its original setting, all that’s needed is to click the down arrow of the text size drop down (the one that now says “1”) and pick 8 instead.
Once that’s done, click OK to exit the window, and then click OK again in the Manage Styles dialog to complete the change. Now, doesn’t this comment look much more readable? At least I think so! (photo credit: http://www.flickr.com/photos///). Legal Office Guru uses a technology known as 'cookies' to provide a better experience as you browse this site. This allows me to see how the site is used and gives me the opportunity to offer you additional content you may be interested in, depending on what tutorials you've viewed. The cookies cannot identify you individually.
If you continue to use this site I will assume that you are okay with this. You may, of course, turn this feature off in your web browser if it makes you uncomfortable. For more information on what cookies are, what they do, and how you can control them, go to.
Tip: To set the default zoom level for all websites, try the add-on. How to only change the size of the text Instead of changing the size of everything, you can just change the size of the text. • Press the Alt key to temporarily bring up the traditional Firefox menus.