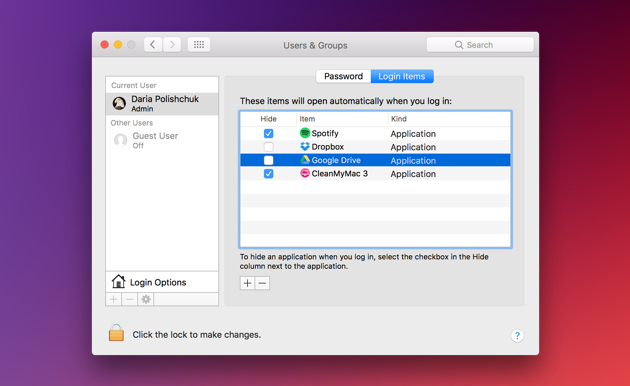
I love LoginBox - it's more secure than any of the alternatives and I agree that using the built-in browser feels safer than letting your passwords.
Privacy is something we often take for granted until it is gone. Ask yourself this – do you have photos that you would not want to be viewed by someone else? Most people would answer yes, which makes it all the more surprising that more of us don’t take the necessary measures to ensure that our private pictures are secure.
Keep your personal photos private on macOS Today we’re going to show you how easy it is to hide pictures on a Mac by looking at some of the most popular and useful tips for keeping your pictures locked away. We begin with hands-on tips and build up to the photo hiding app,. How to hide picture folders manually There are a few manual ways to keep your private photos away from someone who has access to your Mac. These methods may not provide the full privacy solution but combined, may give you enough security to feel comfortable. We’re going to skip obvious and time-consuming options like renaming and moving folders so that they don’t sound like they contain anything “interesting”.
Instead, let’s begin with the macOS Photos app, which has the functionality to “hide” photos, although it has a very different idea of what “hidden” truly means. When you select photos, simply right click and choose to hide them. Now they will not appear in your photo stream. While this may be sufficient if you’re showing someone your photo collection, it is not going to stop someone who has access to your Mac. To view these items and unhide them, all you have to do is go to View > Show Hidden Photo Album.
Very convenient for you. But unfortunately also very convenient for someone else using your system.
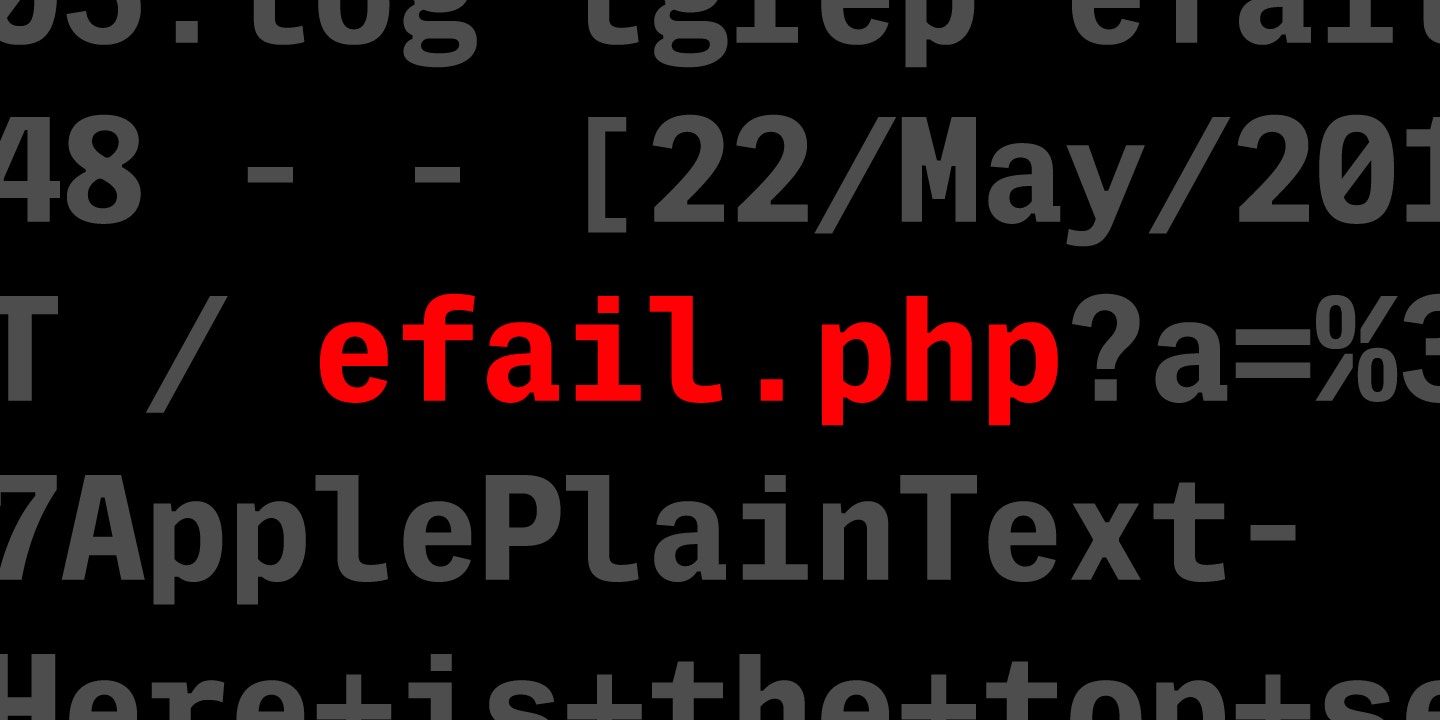 A hidden feature to hide pictures A lot of people don’t know that it is possible to create multiple photo libraries on one system. Simply hold the Option key (alt) when launching the Photos app. This will launch a dialog asking you to select from a list of photo libraries or create a new library. This new secret library can even be set up on an external drive. To choose this library all you have to do is hold the Option key when launching the app and select it from the list. It won’t stop a dedicated hacker but it will prevent kids and co-workers from stumbling across photos they shouldn’t see.
A hidden feature to hide pictures A lot of people don’t know that it is possible to create multiple photo libraries on one system. Simply hold the Option key (alt) when launching the Photos app. This will launch a dialog asking you to select from a list of photo libraries or create a new library. This new secret library can even be set up on an external drive. To choose this library all you have to do is hold the Option key when launching the app and select it from the list. It won’t stop a dedicated hacker but it will prevent kids and co-workers from stumbling across photos they shouldn’t see.
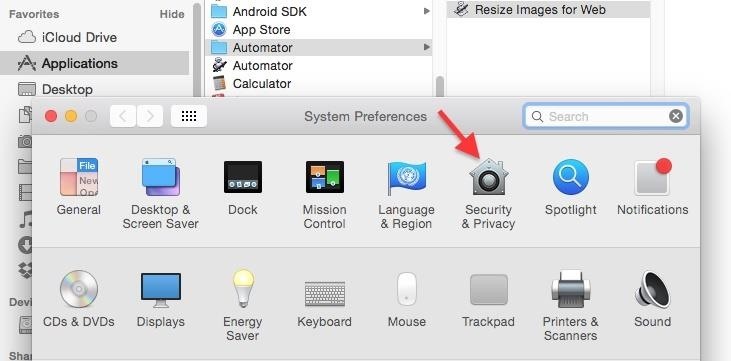
Or lock photos by encrypting everything! Another option is the macOS app, FileVault 2. The solution offered by this app is very limited but may be enough considering your personal photo privacy needs. FileVault 2 will encrypt your entire system drive, including photos, but this will only safeguard your system when your Mac is turned off. As soon as it turns on and you enter your password, your drive is unencrypted. What this means is that co-workers and hackers could still access your private photos after you’ve logged in, so it’s mainly a security feature to prevent someone who has stolen your Macbook from getting at your data.