
Outlook stores your data in this location: ~/Documents/Microsoft User Data/Office 2011 Identities/your identity If you move the Main Identity, Office 2011 Identities folder or Microsoft User Data folder to a different location, Outlook will create a new blank Identity.
Your Exchange quota includes all your email, attachments, calendaring data, task items, and more. We strongly recommend that you manage your quota by deleting items you do not need and clear out the deleted items weekly. Your ACCC Exchange mailbox grows as you create and receive items. When you delete items, the size of the Outlook Data File (.pst and.ost) file might not decrease in proportion to the data that you deleted.
There are several ways to manage your mailbox and reduce the size of the data file. Checking mailbox usage • Outlook Web App - Log in to (OWA) then hover your mouse over the top folder of your mailbox, displaying your name.
A graph will display your quota usage and will contain a caption letting you know how much space you are using. • Outlook 2010 / 2013 - Click on the File tab, click Info, then your quota usage info will appear in the Mailbox Cleanup section. • Outlook 2011 for Mac - Click Outlook then Preferences then General in the top menu bar. Uncheck the box Hide On My Computer folders.
Right-click on the gray MIT header in the Mail Folders list. This counts the usage on all folders.
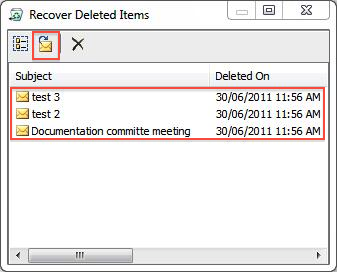
Click Folder Properties then, click on the Storage tab. • Entourage 2008 - Control click on the Exchange Icon, then Select Folder properties, then Select Storage.
• Outlook 2007 - Go to the Tools menu, then Mailbox Cleanup, click View Mailbox Size, then click on Server Data to find out your quota usage on the email server. Consequences of a large Outlook/Exchange mailbox size Not only do you have a fixed amount of space for your mailbox, but a large amount of items in your mailbox can reduce the efficiency of your Outlook-Exchange connection. Individual folders can experience access problems with large amounts of emails stored. Keeping old email messages stored on your local computer can help speed up your Outlook-Exchange connection. Using personal folders The best way to keep your Exchange mailbox size to a manageable level is to move non-critical email out of your Exchange Mailbox and into your Personal Folders.
While email residing in your mailbox is stored on the server, email that are saved on your Personal Folders are kept on your computer. To create your Personal Folders, follow these simple steps: • From your Outlook session, click on the menu Tools and select Email Accounts. • Under Email click on View or change existing email accounts and click Next. Symantec for mac download. • Click on New Outlook Data File and choose Office Outlook Personal Folders File (.pst) and click OK. • Select the file name and destination and click the OK button. • From the Create Microsoft Personal Folders dialogue window, you can select the Name to appear in your outlook session.