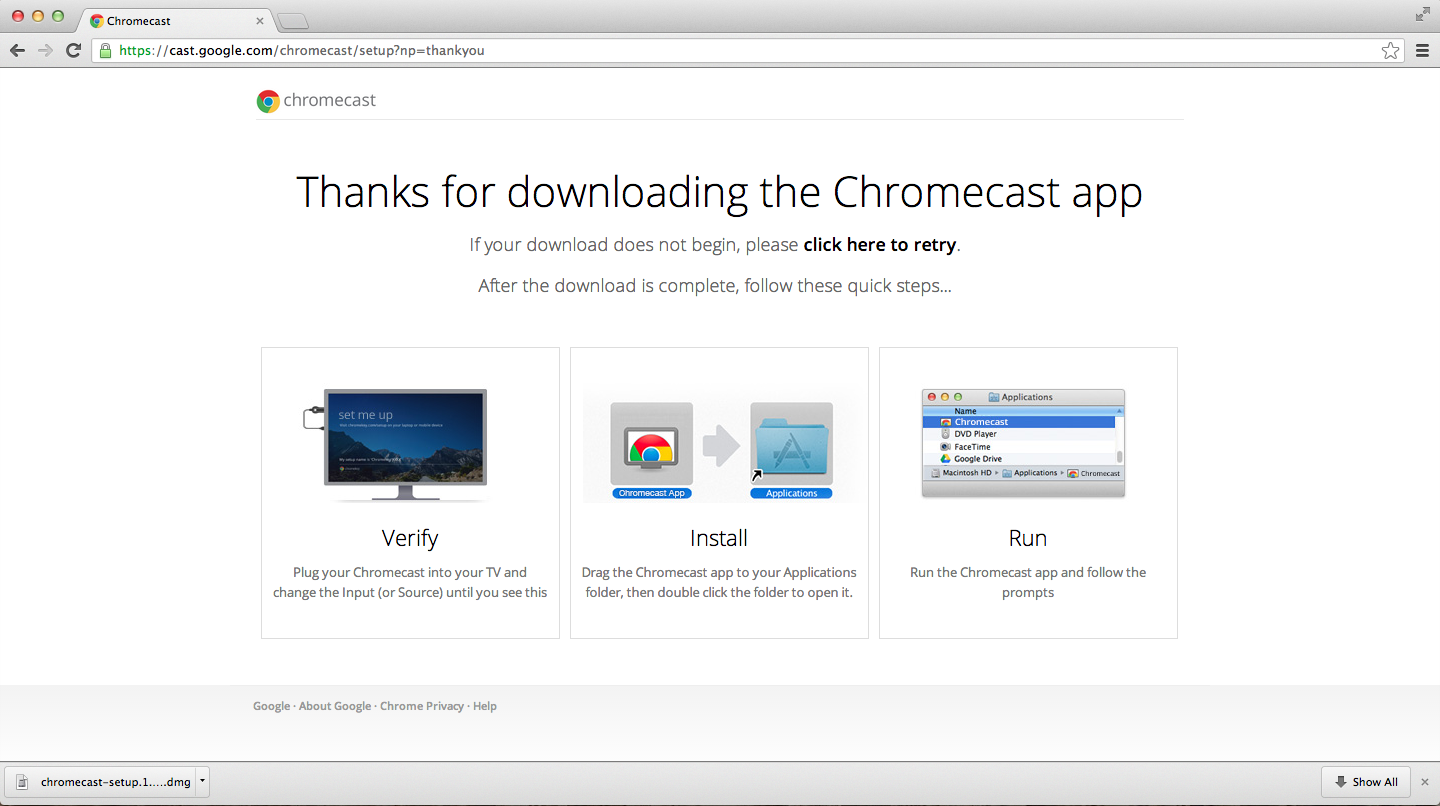
To locate the IP address and MAC address for your Chromecast, open the Google Home app on an Android phone or tablet, iPhone or iPad. After opening the app, follow these instructions. The IP address and MAC address are located at the bottom of this screen. Setting Up Chromecast Using Mac or PC There is no iOS setup app, which may come at some time, but setup is easily done on any Mac or PC. The Chromecast comes with an AC Adapter that connects at the top of the device.
How to get addons for excel mac windows 10. Get a VBA add-in for Word or Excel for Mac On the Tools menu, select Add-Ins. In the Add-Ins available box, select the add-in you want, and then click OK. Menu for favorite macros in Excel 2011 for the Mac Very easy to add and edit menu items with this technique. Power Utility Pak collection for the Mac (Excel 2011) Briefly! Power Utility Pak is a useful collection of add-ins that brings significant new functionality to Excel 2011 for the Mac.
Did You Know? Using a VPN with Chromecast allows you to access content that is restricted to certain countries from anywhere in the world.You can google the one yourself, or start with a well-known solution,. What are the requirements for setting up Google Chromecast?
To broadcast audio or video wirelessly from your Mac to the big screen (TV), you will need a Google Chromecast, a Television or projector, Chrome web browser (free for Mac), a WiFi network, and of course a Mac computer. These simple steps take just a few moments and will have you on the way to wireless content streaming.
Step 1: Getting started Before we get started, this is what is packaged in your Google Chromecast box: The Google Chromecast, USB Type-A to USB Micro-B cable (for charging), Chromecast HDMI dongle, HDMI short extension cable, and a power supply. Before you can use the Chromecast app from Mac, the physical setup (manually connecting your Google Chromecast to your TV without the use of WiFi network) and the software setup (with the help of WiFi network) needs to be done. Connecting your Chromecast Connect your Google Chromecast to the HDMI socket on the back of your TV. Insert your USB Micro-B connector into your Google Chromecast dongle, and connect the USB Type-A connector into a spare USB port on the TV. If your TV does not have a USB port Google has included a power cube to plug the power portion of the Chromecast into a nearby electrical outlet. Hard to reach spaces? Don’t worry, use the short HDMI extender cable to extend the range of the Chromecast connection and gain more clearance in tight spaces.
Now you are ready to turn on your television. Ensure your input source to the HDMI channel corresponds to the HDMI socket which the Google Chromecast is connected.
Many modern TVs will automatically switch inputs once they detected a new device connected. Easy isn’t it? Now let’s move on to the next step Step 2: Google Chromecast setup To successfully set up the Google Chromecast you need to connect to a WiFI network on your Mac, this needs to be the same WiFi network you want your Chromecast to connect to and use. Remember that Chromecast requires a constant network connection to function properly and does not work properly offline. Software Setup Open your Chrome web browser and go to, download the Chromecast DMG by clicking the blue Download button and install the Chromecast app for Mac.
Make sure to agree to the license terms (after reading them) and click the ACCEPT button. After clicking the accept button the app will search for available Chromecast devices on your network. NOTE: If you have an iOS or Android device available setup is much faster and easier with the Google Home app which is available via a free download in the App Store (or Play Store), we suggest this method when possible. Is the search taking too long?
Make sure the Chromecast is connected to the same WiFi network as your Mac and is positioned within range of your router. If your Mac is unable to find your Chromecast check your Wifi or switch your Mac’s WiFi network to 2.4 GHz mode instead of 5GHZ or mixed. Next, configure the Chromecast by clicking the blue Set Up button. Click the applicable setup button next to your detected Chromecast and select your country from the dropdown list. Make sure the displayed code on your Chromecast app is the same as the code displaying on your TV screen. Ensure you double check the codes before clicking the “that’s my code button”, you wouldn’t want to accidently pair to another Chromecast in your house!
Once you are connected, a confirmation message will display on your Mac and television, “Congratulations! You are ready to cast”.
Step 3: Set up Chromecast Mac Once you have configured the Chromecast dongle to connect to the WiFi network, you will get an invitation message from the Chromecast app to install the Chromecast browser extension. Click the blue “Get Cast Extension” button and then click the add button. A popup confirmation message will appear on the screen and the Google Chromecast icon will appear in the toolbar of the Chrome browser on your Mac. Step 4: How to use Chromecast on Mac It’s very straightforward to set up Chromecast Mac and so is casting media!