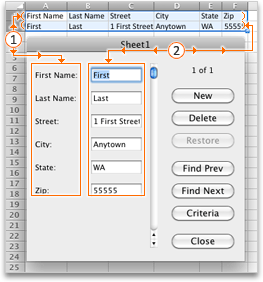
We’re a team of problem solvers, world travelers, idea guys, and doers, working to make using Excel on a Mac a better experience. That’s enough about us -- whether you are new to Excel for Mac or an experienced user, you probably want to spend less time manipulating data and more time thinking. The will help you do that. If you are a PC user hesitant about switching to Mac because you don’t want to give up your customized menus and shortcuts, well, the just might be the myth-buster you need. Excel for Mac is just as capable as it is for the PC. And with the Excel Skin, you’ll relearn your old shortcuts in no time.
The Excel Skin makes it easy to be as proficient and efficient in Excel for Mac as on any other platform. Powerful shortcuts are presented intuitively on an elegant silicone keyboard skin. Shortcut and modifier keys are printed by color and heat fused onto our high quality silicone to ensure durability.
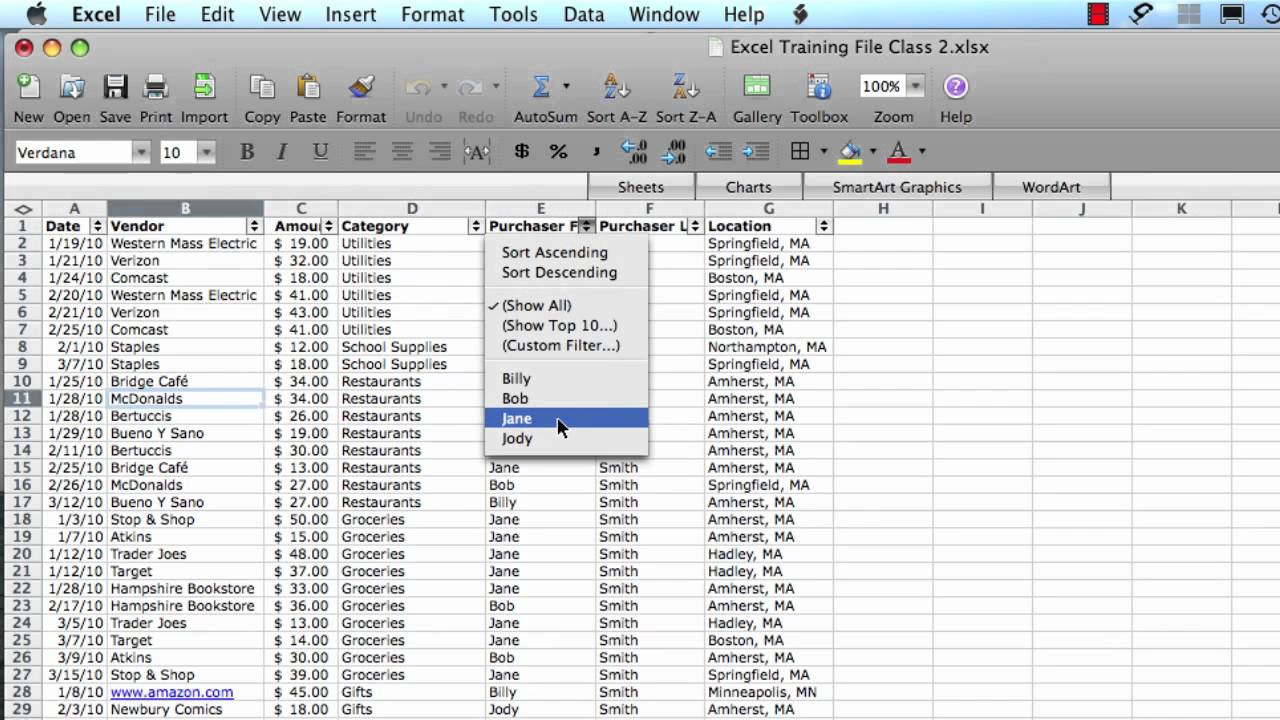
The Excel Skin a small product that will make a big difference in your life. The Formula Builder is a great place to find any formula you may need in Microsoft Excel for Mac. The shortcut to pop up this Formula Builder is a simple, one modifier key shortcut utilized to improve efficiency in MS Excel. Here at Excel skin we try to stay away from the computer mouse as much as possible! Step 1: Select the cell you wish to build your formula in.
Step 2: Execute the Formula Builder shortcut. Beginning visual studio for mac: build cross-platform apps with xamarin and .net core math. This shortcut is found on the “A” key and only requires one modifier key, the “control” key. ⌃A Step 3: When you execute the above shortcut a Formula Builder window will appear. From here you can use the “Search for a function” bar to find a function. It also provides you with the “Most Recently Used” shortcuts, which, upon double-clicking, will insert the formula into the active cell. For this example I want to find the VLOOKUP formula.
Related Book. Office 2008 for Mac All-in-One For Dummies.
I know what you're thinking, just type =vlookup into the active cell. In a few seconds I will show you why the Formula Builder is so great compared to simply typing =vlookup. So I start typing the name of my formula: And it only took 2 letters to find the VLOOKUP formula! I can now double-click VLOOKUP in the Formula Builder window and start my VLOOKUP. I told you the Formula Builder is great and here is why.
This drop down menu that appeared when I double-clicked the vlookup formula is where the magic happens. From here I can simply enter the values for my VLOOKUP and it will build the formula for me. For complex formulas like VLOOKUP’s this is invaluable. Next week we will go over what exactly a VLOOKUP is, and how to utilize them.
By Excel’s Formula Builder in Office 2011 for Mac is a tool in Toolbox designed to help you build cell formulas. You start at the top of the Formula Builder and work your way down to put a finished cell formula into an empty cell. The following example builds a formula to count the number of times the word apple is in a list.
To follow along, type data into cells as shown in A1:D5 (or enter your own list where a word appears more than once). Then follow these steps: • Click in an empty cell. Choose the cell that will display your formula’s result. • To activate the Formula Builder, choose one of the following: • Click the Formula Builder button on the Formula bar. • Click the Toolbox button on the Standard toolbar. • Click the Ribbon’s Formulas tab, and in the Function group, click Formula Builder.
The Formula Builder opens. At this point, you can use the scroll bar to browse all of Excel’s functions. Drag the divider down to expose more formulas at once. • In the Formula Builder, enter a search term in the search field to filter the list of functions.
• Double-click COUNTIF in the search results list to choose it for your formula. The function is added to your worksheet with the insertion cursor ready for your input from the Formula Builder. The Formula Builder displays empty fields for arguments specific to the function you selected. • Click into the topmost argument field in the Formula Builder.
• Do one of the following to satisfy an argument: • Type text or values to satisfy the argument. • Click a cell to satisfy the argument. • Drag a range of cells to satisfy the argument. Doing any of these actions results in the display of your argument’s value or formula in the Formula Builder and in the Formula bar.
More than one argument may be needed for your calculation. • After satisfying the arguments, press Return or Enter or click the green Enter button in the Formula bar.
The finished formula appears in the Formula bar. The cell that you selected in Step 1 displays the formula’s resulting value. You can double-click the cell to perform manual in-cell editing if needed, or you can refine your formula in the Formula bar. In the example, when you’re done, the value of A6 depends upon the value of D2. Type a different fruit from the list into D2 and then click elsewhere. Watch as the count in A6 updates instantly.