
Hello and welcome to our installation guide for Jarvis. Kodi is an open source media streaming software that was formerly known as XBMC (XBox Media Center). Since splitting off to become Kodi, it has become a great method for cord cutters to view content they may be missing on TV. If you live in a foreign country, you already know the problems you face when trying to watch the same shows you used to. You can use Kodi with a to avoid the geo restrictions and watch your favorite shows. Reminder: Using a with Kodi will allow you to privately access all Kodi add-ons.
Jun 17, 2018 - 'Jarvis' is the codename for version 16, just as 'Isengard' was the. 8 or lower, or from iTunes on a PC/Mac, some non-DRM video is still supported. See MySQL/Upgrading for instructions on how to re-do the update with. Home How To Kodi LinuxMint Ubuntu Install KODI 16.0 Jarvis On Ubuntu / LinuxMint. How To Kodi LinuxMint Ubuntu. Mac OS X and iOS operating systems, supporting both 64-bit and 32-bit This also provides support for Viewing our favorite TV shows and Digital Photos too. Install Kodi 16.0 Jarvis sudo apt-get install kodi. Step 5: Open the.
We recommend, a fast, no-log VPN. You can use their Fire TV app to change IP and unblock restrictions. Save unlimited VPN with our promotion. Visual studio code bootstrap.
Kodi 16.1 (Jarvis) Install Guide In this guide, we are going to install Kodi 16.1 (Jarvis) on our Windows machine. Keep in mind that there are quite a few steps involved in this process, so it would be wise to favorite this post, and refer to it if you are going to use Kodi on Windows. While you may already have some computer knowledge, it is not necessary is you follow this guide. Your first step here is to download Kodi (Jarvis) from website, as seen below. Since we are using the Windows version, you will want to click the installer link.
Now, you just run the file you saved and the installation wizard will launch. You see the first two screens of the wizard below, so go ahead and click next, and then agree. The next step in this process is deciding where you wish to install Kodi. As like most programs, you are given a default location.
Install it wherever you wish, be we like using the desktop so we can find it easily. 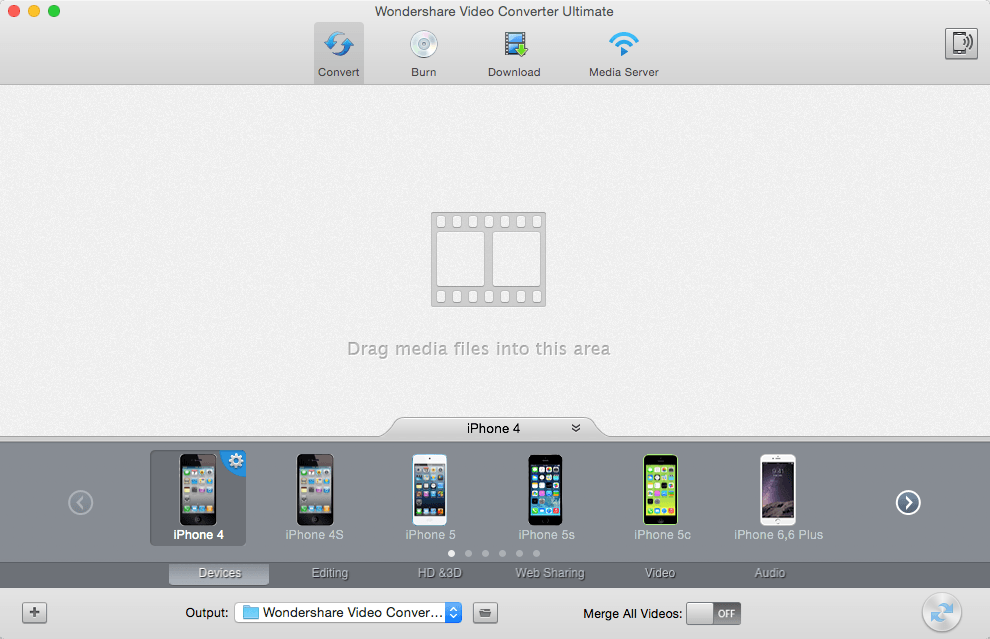 Of course, you could always just make a shortcut from the location you chose. The final step asks you if you want to run Kodi now by providing you with a check box. If you are installing Kodi for later, leave this box blank. Otherwise, checking the box will open up a screen like you see below. This means you have successfully installed Kodi. For some additional instruction, keep reading and we will provide you with some great repositories and addons to help you view your favorite programming.
Of course, you could always just make a shortcut from the location you chose. The final step asks you if you want to run Kodi now by providing you with a check box. If you are installing Kodi for later, leave this box blank. Otherwise, checking the box will open up a screen like you see below. This means you have successfully installed Kodi. For some additional instruction, keep reading and we will provide you with some great repositories and addons to help you view your favorite programming.
What you see below is the main Kodi screen. The Kodi developers call this theme Confluence. If you plan on doing other things on your Windows machine, you may wish to be in windowed mode. If you would rather leave it full screen, you can skip this step.
Now, click on the system heading, and you will see the screen we show here. To switch the mode to the windowed version, click on system and then video output. Here, you may scroll through the options of windowed and full screen. Once you are happy with your selection, go back to the main screen and choose the file manager heading as shown below. Kodi is now installed which gives you a baseline to work from. Our guide will now provide you with some some helpful tips for getting started with Kodi. Configure Kodi Repositories Now that you are on the file manager screen, The red arrow shows where you choose the source you want to add.
Clicking that heading will bring up the “Add Files Source” box. The blue arrow shows you where to enter the web address for that source. Kodi works by using repositories, and they are typically abbreviated repos. There is a good youtube video that provides the basis for these choices, and it may be found. Though you can certainly add more sources, we will give you the ones found in the video.