
Creating a resume is just like describing yourself. You will show off all your abilities and skills. That is why you have to create it as perfect as possible; including the format, font, color, and styling. While you use Microsoft Words to create your, it is needed to understand the managerial and formatting techniques, such as adding the proper templates, choosing the professional font and color, etc. An impressive resume will grow up a plus point for you. To help you understanding the patterns of creating professional resume, here are the basic tutorials that you can follow: Choose the right styling of Headings and Sub-headings. This styling is purposed to highlight your educational background, work experience, organizational experience, and many other things that are related to your positive ability.
Let’s take “Educational Background’ as an example. First of all, you have to write it down about 6 lines below your name. Absolute value in excel for mac. Highlight it and choose ‘Heading 2’, go the right-click and choose ‘modify’. After that, choose ‘format’ on the bottom left and then choose ‘font’. Select the font of ‘Lucida Sans’ size 12 and bold. For classy accent, you should choose the burgundy (dark red) color for the fonts. Besides the aesthetical reasons, the dark color will be more efficient while you photocopy your.
A touch of professional can be seen by the color choices. Besides Educational Background, the Work Experiences also takes a place on the Heading 2. To look more versatile and clear, choose Sans fonts.
Of particular interest to resume formatters might be the inside horizontal border (which places a two sided border between each paragraph) and the insert horizontal line option (which, as you might imagine, inserts a horizontal line).
The guidelines are mentioned below: Body font should be 10 point of Tahoma, Gill Sans or Lucida Sans; The bullets that meet the professional standard is the round black bullets with 10 point of Gill Sans, Lucida Sans or Tahoma; The Sub Headings (Educational Background, Work and Organizational Experiences, Interests, etc) should be 14 point of Gill Sans, Lucida Sans or Tahoma; the last is Heading (Your Name) should be 18 point of Gill Sans, Lucida Sans or Tahoma. Decorating YOUR NAME must be on the Heading 1 with 20 Points of Lucida Sans. The right aligned is a must. Be wise while using the bullets. The Bullets and Numbering cannot be separated to the due to there must be many points to mention. Bullets and numberings help your resume more readable and clean. The safe, simple and professional bullets are square or circle ones.
Although you are applying for the art sector, you have to avoid selecting the colorful ones. Setting up your page margins. A is just maximum two pages. Reducing margins will help you creating your own chance on your dream projects that you apply for.
We should not blame HR department while ignoring your long resume. They just need to see the most important information that suits to their company, not the story line of yours.
You can arrange this problem by going to the layout tab and choose ‘narrow’ margins. Reconstructing your References.
Adobe offers support to Creative Cloud and Creative Suite customers running Mac OS X Mavericks (10.9) in accordance with Adobe's standard customer support policies. Visit thesupport page for additional information about complimentary and paid support programs. Re: New Mac os x 10.9.4 compatibility with photoshop 7 Jeff Arola Aug 18, 2014 1:55 PM ( in response to pbwixson ) No, photoshop 7 will not work on mac os x 10.9.4 mavericks. Adobe premiere compatibility mac os x 10.9.
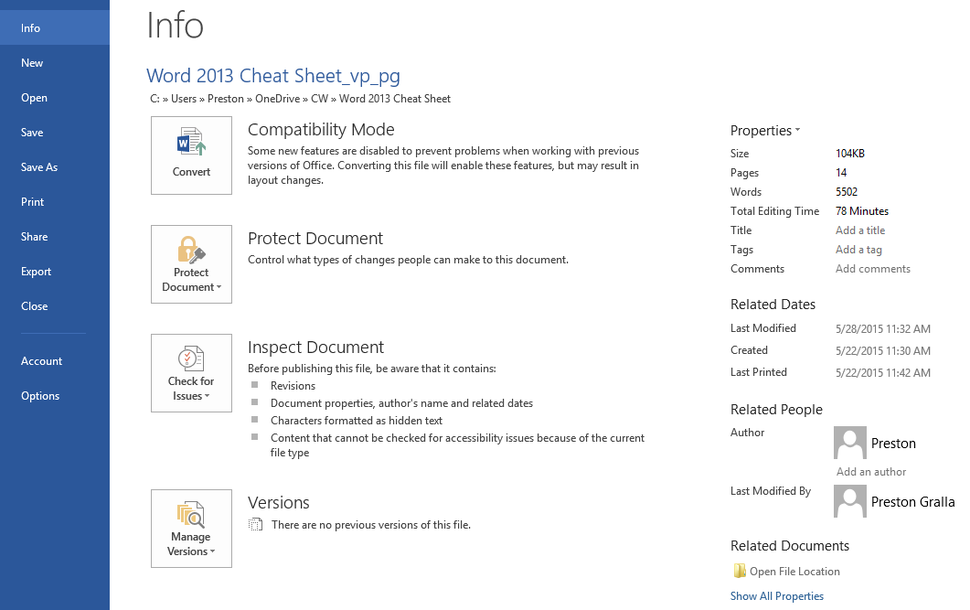
The organized tables will make your resume smarter and more noticeable. The organized tables also assumption that you have good computing skill which will be a plus point for you. For saving more spaces, use two pages table. While constructing the table, you have to make sure that your table goes well. Start it by clicking the empty line that stands underneath your final year modules/ references (the last page of your ). Select ‘insert table’ and click on ‘two columns’.