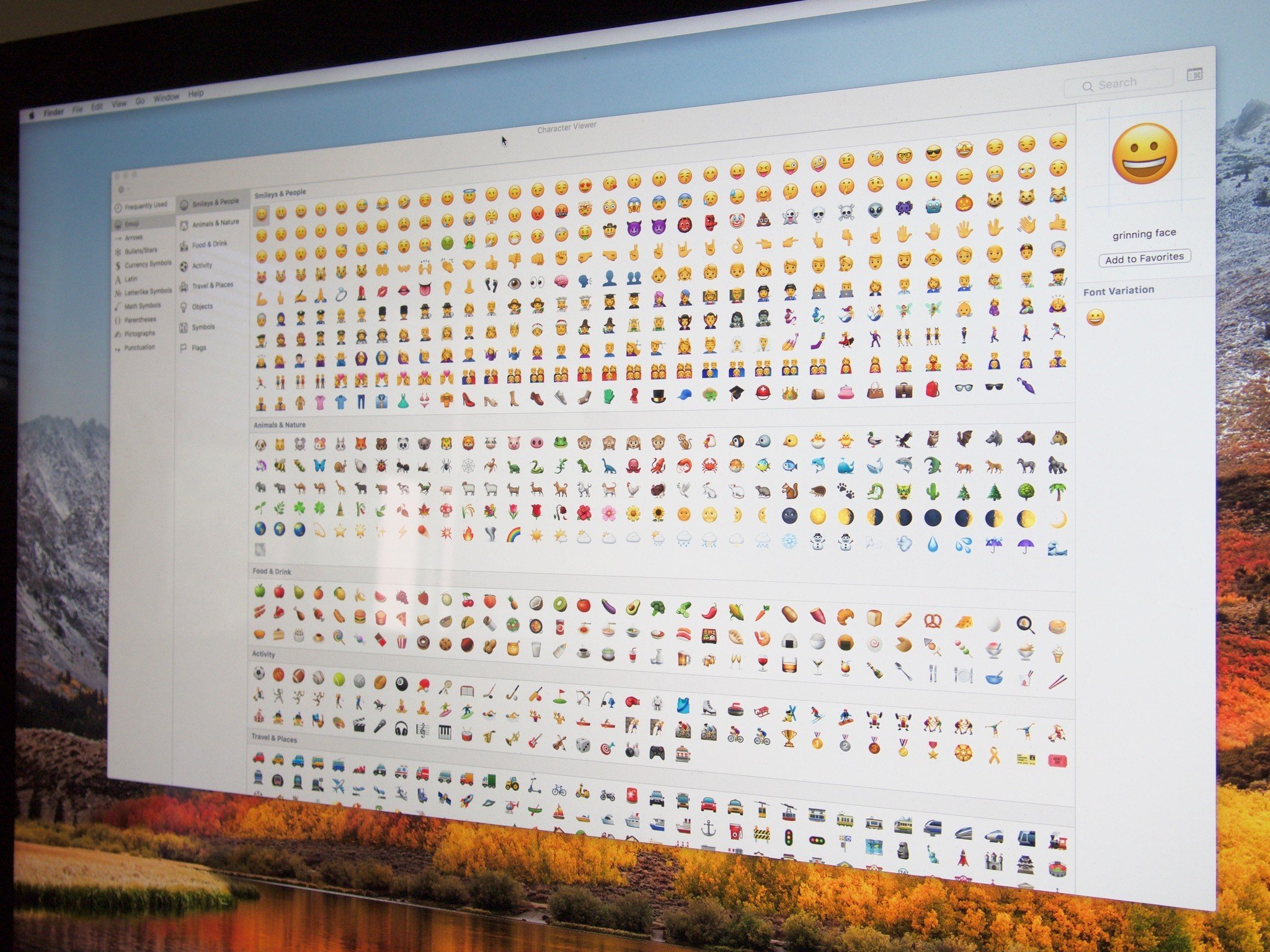
Create a Table of Contents in Word 2011 for Mac. There are several steps involved in creating a table of contents from Microsoft Word 2011 for Mac OS. This will update the page numbers and add any new headings that should be included in the table of contents. Word 2010: Insert Tables & Formulas. By Usman Javaid; Mar 19, 2010. You can also check out previously reviewed guides on How to Add dictionary in Word 2010 & Indexing in Word 2010. Reader’s Activity. Related Reading. MS Office How To Change The Style For All Tables In Microsoft Word. Mac OS X How To Align Tables And Images In Microsoft.
• Add content to an empty cell: Click the cell, then start typing. As you type, Pages shows a list of autocomplete suggestions. This list includes any text previously entered in that column, excluding header or footer text.

Press the Tab key to scroll through the list. When the suggestion you want is selected, press the Return key to enter it in the cell. You can turn autocomplete off or on in Pages preferences. • Paste paragraphs into a cell: Copy the paragraphs you want to paste, double-click the cell, then choose Edit > Paste (from the Edit menu at the top of the screen). • Edit content: Double-click the cell to make the appear, then type. To move the insertion point, click where you want it, then type.
Free vpn download for mac. If you don't know how to manually encrypt PGP emails and send them, this may not be for you. We will let you know if we can't decrypt your message.
• Replace content: Click the cell, then start typing. The existing content is overwritten. • Delete all content: Click the cell, then press Delete on your keyboard. See to learn how to set specific data formats for cells. You can also,,.
If a cell isn’t wide enough to display all the text in the cell, you can wrap the text so it appears on multiple lines in the cell. • Wrap or unwrap text in a single cell: Click the table, the cell, then choose Wrap Text from the shortcut menu. A checkmark appears when wrapping is on. To unwrap text, deselect Wrap Text.
• Wrap or unwrap text for a row, column, or the entire table:,. In the Format, click the Table tab, then click the Style button near the top.
Select or deselect the “Wrap text in cell” checkbox. You can quickly fill cells, or a row or column, with the same formula, data, or a logical sequence of data—for example, a series of numbers, letters, or dates. Do any of the following: • Autofill one or more cells with content from adjacent cells: the cells with the content you want to copy, then move the pointer over a border of the selection until a yellow autofill handle appears. Drag the handle over the cells where you want to add the content. Any data, cell format, formula, or fill associated with the selected cells is added, but comments aren’t. Autofilling overwrites existing data with the content you’re adding.
• Autofill cells with sequential content or patterns from adjacent cells: Type the first two items of the series in the first two body cells (not header or footer cells) of the row or column you want to fill; for example, type A and B. Select these cells, move the pointer over a border of the selection until a yellow autofill handle (a dot) appears, then drag the handle over the cells you want to fill. You can also autofill cells using a pattern of values. For example, if two selected cells contain 1 and 4, the values 7 and 10 are added when you drag over the adjacent two cells (values are incremented by 3). Autofilling doesn’t establish an ongoing relationship among cells in the group. After autofilling, you can change the cells independently of each other.
When you autofill cells, any formulas that refer to those cells are updated automatically to use the new value. Note: To paste text with an object, the object must first be set to Move with Text, and the text wrap for the object set to Inline with Text (which makes it an inline object). For information about adding inline objects to text, see.
• Select an object (image, line, shape, or text box) in your document (or another document), or text that contains an inline object, then choose Edit > Cut or Edit > Copy (cut removes it from its original location). • Double-click the cell where you want to add the object (it can be a cell that already has text).