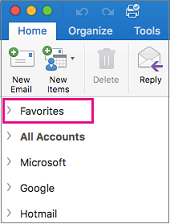
Please note that this video is intended for customers of Fasthosts who use our Professional Exchange mailboxes. If you are not a customer of Fasthosts or you are not using a Professional mailbox, the settings used in this video won't work for you. Please contact your existing provider for you mailbox settings. A written version of this guide can be found here: This video will show you how to connect to your Professional mailbox using Outlook 2016 for Mac. Difficulty Beginner How long will it take me?
Office 365 Tip: Use the Office 2016 Offline Installer Posted on January 2, 2017 by Paul Thurrott in iOS, Office, Office 365, Windows, Windows 10 with 9 Comments Share 0 Tweet 0 Share 0. I'm using Outlook 2016 for Mac and it comes pre-loaded with 3 Smart Folders. Jump to content. My subreddits. Edit subscriptions. Outlook 2016 for Mac: How to create new Smart Folders? High Priority Mail, and Overdue Mail. How do I create new smart folders? I assume there's a 'new' button somewhere and I'm probably just missing it, but.
◾Around 10 minutes What will I need? ◾A Professional mailbox. ◾Your mailbox username and password.
◾Your mailbox settings. ◾A copy of Outlook 2016. For additional support: - Raise a ticket or start a live chat at - Tweet us @fhtechteam - Call us on +44 (0)333 0142 700.
Outlook 2016 for Mac provides searching at various levels of complexity. Here are two methods that many find useful. • (one mail folder) • (multiple folders, more options) Quick Search (one mail folder, but can be modified) You can search for a particular message by clicking on the folder where the message is stored, then using the search bar in the upper-right corner of the Outlook window. Adb and fastboot for mac google. This method searches only the folder you've selected. It does NOT include sub-folders of that folder (but see the bullets below). • While typing in the search box, you'll be offered the option of specifying where in the message to search (from, to, subject, etc.).
If you do not select any of these specifics, Outlook will search all the basic headers, the subject, and the body of the message. • When the search results are displayed, a Search ribbon will appear, allowing you to further refine your results. To return to a full view of all messages, click the X icon next to the search text box or click Close in the Search ribbon.
Advanced Find (multiple folders, more options) Advanced Find offers more detailed options for locating items. From the Edit menu, choose Find, then Advanced Find. A Search row will appear at the top of your messages.
Use the drop-down list to select a search criteria, then fill in the field or fields associated with that criteria. To add additional criteria, click the plus sign at the right edge of the search row. Multiple criteria are treated as 'and' statements, that is, a message will be displayed only if it matches ALL the criteria you've specified. The icons on the Search ribbon allow you to further refine your results. To return to a full view of all messages, click the X icon next to the search text box or click Close in the Search ribbon. About this Article.