
Converting a File from QuickBooks for Mac to QuickBooks for Windows Because QuickBooks for Windows and QuickBooks for Mac use different types of databases, there is not an Accountant's Copy feature available in the Mac version of QuickBooks. For that reason, it is sometimes necessary to convert a file from the Mac version to the Windows version, and then back again. Vivino best wine for mac and cheese.
Reference the steps below to learn how to convert a QuickBooks file. Due to differences between operating systems, converting a file from QuickBooks for Mac to QuickBooks for Windows requires some file preparation. Preparing the File • Copy the company file to the desktop. • Check for any special characters in the file name and company name. If there are any, rename the file and remove the special characters. Note: Select QuickBooks > Preferences > My Company to find the company name.
• Open the file in QuickBooks. • Delete all memorized transactions and memorized reports.
Feb 6, 2018 - QuickBooks on Mac with Parallels Desktop allows you to run any fully-featured version of QuickBooks without restarting your computer! You can run QuickBooks for Windows on both PCs and Macs, though with a Mac you will need to. The file types are not compatible with the Windows version.
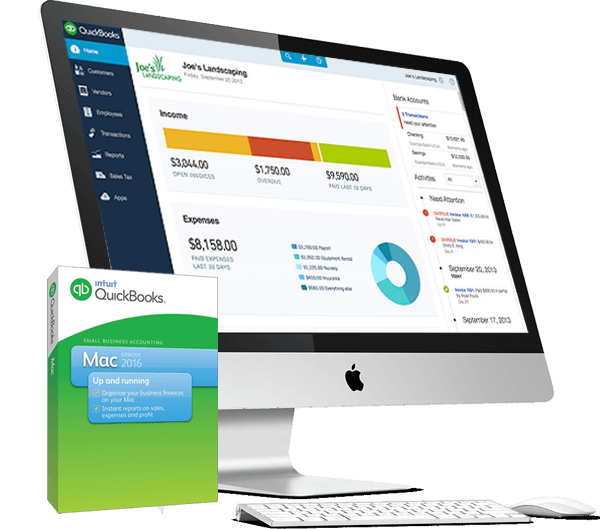
• Rebuild the company file (select File > Utilities > Rebuild Data). • Run the Custom Transaction Detail Report, changing the date range to All and enabling the Memo column. • Select Reports > Custom Transaction Detail Report (Modify Report window opens). • Select All from the Dates drop-down field. • Select Memo from the columns drop-down. Note: A checkmark appears when the column is selected. • Click OK to run the report.
• Check for any memos with names longer than fifty (50) characters or containing special characters. If any are found, edit the transactions and remove the memos, then rebuild the file again (see step 5). Converting the File for Windows • Open the company file in QuickBooks for Mac. • Select File > Backup to QuickBooks for Windows. • Specify a file name and save location in the Save As window.
Note: It is best to simply save this file to your desktop. • Click Save and allow the backup process to run. Note: When complete, an instructional PDF file is offered for printing.
It's a good idea to print this for the QuickBooks Windows user to refer to when restoring the file. • Transfer the file (now appended with the required.QBB extension) to the Windows computer.
Note: Intuit recommends that the file is transferred via CD or USB or FTP. E-mailing the file(s) could potentially cause unseen damage. • Open QuickBooks for Windows.
• Select File > Open or Restore Company. • In the Open or Restore Company window, select Restore a backup copy and click Next.
• Select Local backup and click Next (Open Backup Copy window opens). • Find and select the.QBB file that came from the Mac user and click Open. • Type 'yes' and then click OK when prompted to convert the file. Converting the Same File back to QB for Mac • Open the company file in QuickBooks for Windows. • Select File > Utilities > Copy Company File for QuickBooks for Mac. • Save the file.
Note: It is best to simply save the file to your desktop for ease of access. • Transfer the file (now appended with the.MAC.QBB extension) to the Mac computer. • Open QuickBooks for Mac. • Select File > Restore > From a Disk.
Best mac laptop for film editing software. • Select the file. • Click Open. • Click OK when prompted to restore a QuickBooks for Windows file. • Enter a name for the restored file. • Click Save.
I'm Greg, an installation specialist and 8 year Windows MVP, here to help you. This is discussed here with some solutions given: I hope this helps.
Feel free to ask back any questions and let us know how it goes. I will keep working with you until it's resolved. ________________________________________________________ Standard Disclaimer: There are links to non-Microsoft websites. The pages appear to be providing accurate, safe information. Watch out for ads on the sites that may advertise products frequently classified as a PUP (Potentially Unwanted Products).