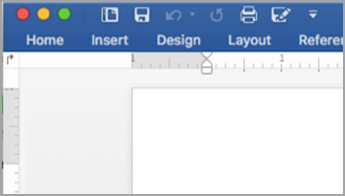
Feb 12, 2016 - The Ribbon in PowerPoint 2016 for Mac includes several tabs and each. Showing just the tabs by pressing ⌘ + Option + R keyboard shortcut. Jump to PowerPoint - PowerPoint. Do any of the. 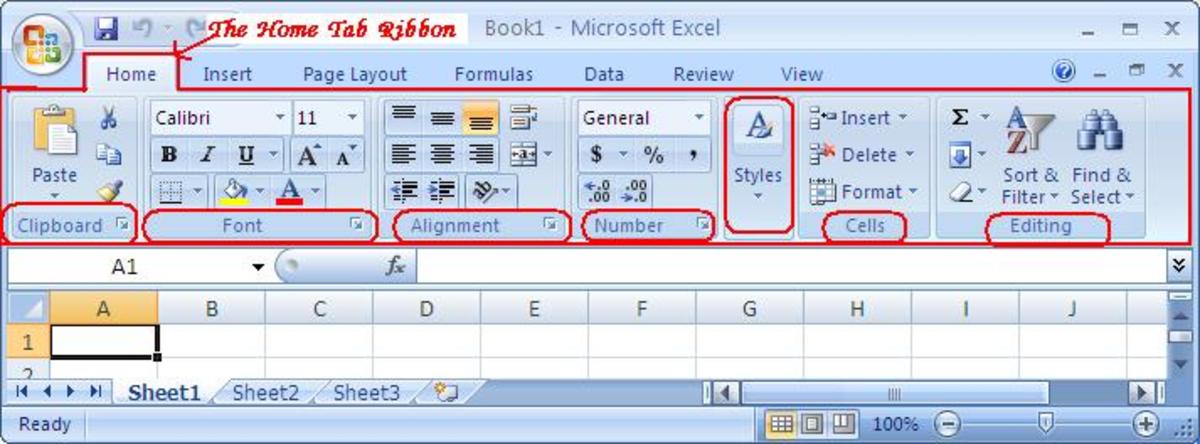 On the right side of the ribbon, click Action pop-up menu, and then click Customize Ribbon Tab Order.
On the right side of the ribbon, click Action pop-up menu, and then click Customize Ribbon Tab Order.
Tip: If you want more screen estate for a while, you can quickly hide the entire Ribbon while still showing just the tabs by pressing ⌘ + Option + R keyboard shortcut. Press ⌘ + Option + R again to bring back the Ribbon – or alternatively, just double-click any of the visible tabs. Want more keyboard shortcuts? Get a copy of our! Ribbon Content The Ribbon contains many interface elements: • Tabs: The Ribbon consists of fixed tabs such as Home, Desing, Animations, etc.
Each tab contains sets of tools to create and edit presentations. The Developer tab is no longer available in. But what about all the options within this tab?
Learn more in our tutorial. Video card for 2009 mac problems. • Contextual Tabs are special tabs on the Ribbon that are not visible all the time. They only make an appearance when you are working with a particular slide object which can be edited using special options. Figure 2 shows the Shape Format contextual tab (highlighted in blue) which is only activated when a Shape is selected on the slide. • Figure 2: Shape Format contextual tab on the Ribbon • Group: A bunch of related tools placed within a tab is known as a Group. Figure 3 shows the Shape Styles group (highlighted in red) within the Shape Format contextual tab.
• Figure 3: Shapes Styles group • A Gallery is collection of styles or properties. Most galleries can be seen as drop-down galleries as shown in Figure 4. To access the drop-down galleries, click the More button (explained next). The figure below shows the Shape Styles drop-down gallery, all available styles can be seen as small preview thumbnails.
• Figure 4: Shape Styles drop-down gallery • The More button expands a gallery within a tab so that all or more options can be seen. Figure 5 shows you the More button (highlighted in red) for the Shape Styles. The More button only appears when you place your cursor over the row of thumbnails repersenting various Shape Styles (or Themes, Animations etc, depending on the Ribbon tab you selected). Just click the More button to open the related drop-down gallery.
The two arrow buttons at the right and left end of the Shape Styles thumbnails row are used to scroll inside the Shape Styles drop-down gallery without expanding it. • Figure 5: More button • The Down Arrow is a small downward pointing triangle that's placed next to many buttons within various Ribbon tabs. When clicked, this displays a drop-down gallery or an additional option/submenu related to the button it is associated with. In Figure 6 you can see the Down Arrow (highlighted in red) next to the Shape Fill button. • Figure 6: Down Arrow See Also: You May Also Like: Popular Posts. Jigsaw Graphics for PowerPoint Here are 10 jigsaw graphics containing different shapes. These graphics are available in both black and white and are contained within separate sample presentations that you download.
Additionally, these jigsaw graphics are vector shapes, so you can easily edit them within your Microsoft Office program by changing fills, lines, and effects or even applying Shape Styles. This is the original page.
An AMP (Accelerated Mobile Page) version of this page is also available for those on mobile platforms, at.
This guide is NOT designed to be consumed in one sittingthis is not a cram session for some pretend PowerPoint exam and we are not handing out gold stars here. Instead, pick a PowerPoint activity you frequently perform, learn its shortcuts and save time And once you have one activity’s shortcuts down, come back and pick up another one. Use this guide, learn how to REALLY use the shortcuts and shine! See you at Happy Hour!