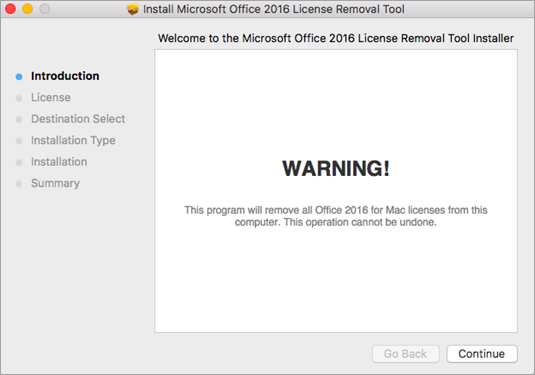
Feb 21, 2018 - 1. Remove Office 2016 for Mac applications. Open Finder > Applications. Command +click to select all of the Office 2016 for Mac applications. Ctrl+click an application you selected and click Move to Trash. Unmistakably Office, designed for Mac. The new versions of Word, Excel, PowerPoint, Outlook and OneNote provide the best of both worlds for Mac users—the familiar Office experience paired with the best of Mac. If you already use Office on a PC or iPad, you will find yourself right at home in Office 2016 for Mac.
• Use Insert > Picture to add the image to an Office file (such as a Word document, PowerPoint presentation, or an Excel workbook). • Right-click the picture and select Crop. Black crop handles appear on the edges and corners of the picture. • Crop the image by doing one of the following: Description Action Crop one side Drag the center cropping handle on that side inward. Crop two adjacent sides at the same time Press and hold the Shift+Option keys while you drag the center cropping handle on either side inward.
Crop equally on all four sides at once Press and hold the Shift+Option keys while you drag a corner cropping handle inward. If you want to crop by using precise measurements, adjust the values in the Shape Height and Shape Width boxes on the ribbon next to the Crop button: • Click away from the picture to see the cropped image. Quickly change the shape of a picture by cropping it to a specific shape. The picture is automatically trimmed to fill the geometry of the selected shape while maintaining its proportions. If you want to crop the same picture to more than one shape, make copies of the picture and crop each to the desired shape individually. • Use Insert > Picture to add the image to an Office file (such as a Word document, PowerPoint presentation, or an Excel workbook). • In your file, select the picture that you want to crop.
• On the Picture Format tab, click the arrow next to Crop. (If you don't see the Picture Format tab, make sure that you've selected a picture (not a shape).) • Point to Crop to Shape and then click the shape you want to crop to. The shape is immediately applied to the image. • If you want to adjust the shape, click the Crop button again on the ribbon. Black crop handles appear on the edges and corners of the picture. • Crop the image by doing one of the following: Description Action Crop one side Drag the center cropping handle on that side inward.
Crop two adjacent sides at the same time Press and hold the Shift+Option keys while you drag the center cropping handle on either side inward. Crop equally on all four sides at once Press and hold the Shift+Option keys while you drag a corner cropping handle inward. After you hae added a picture to a shape, you can choose how the picture fits in the shape by using the Fit and Fill tools for fine tuning: • Choose Fill to remove (or 'crop') part of the picture, but still fill the entire shape. • Choose Fit if you want all of the picture to fit within the shape. The original picture aspect ratio is maintained, but you may have empty space inside your shape. • In your file, select the picture that you want within the shape.
• On the Picture Format tab, click the arrow next to Crop. If you don't see the Picture Format tab, make sure that you've selected a picture (and not a shape).
• Click Fill or Fit, and then click outside the picture. Important: Deleting cropped areas of a picture can't be undone. Therefore, you should only do this after you are sure that you have made all the crops and changes that you want. • Click the picture or pictures from which you want to delete cropped areas. • On the Picture Format tab, click Compress Pictures. (If you don't see the Picture Format tab, make sure that you've selected a picture.) • Select the Delete cropped areas of pictures check box. To remove croppings for the selected picture or pictures only and not all of the pictures in the file, select Selected pictures only.
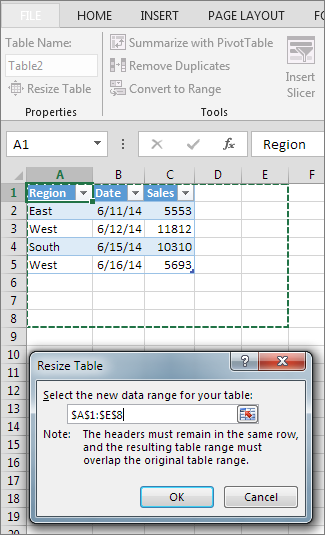
• In your file, select the picture that you want to crop. • Click the Format Picture tab. If you don't see the Format Picture tab, make sure that you've selected a picture (and not a shape). • Under Adjust, click Crop Black crop handles appear on the edges and corners of the picture.
• Drag the cropping handles as needed to trim the margins of the picture, and then click outside the picture. Teamviewer for mac tablet. You can position the crop by moving either the crop area (by dragging the edges of the crop rectangle), or the picture.
After you crop a picture, the cropped parts remain as part of the picture file. To permanently remove the cropped portion and reduce your picture size, see. A quick way to change the shape of a picture is to crop it to a specific shape. When you crop to a specific shape, the picture is automatically trimmed to fill the geometry of the shape.