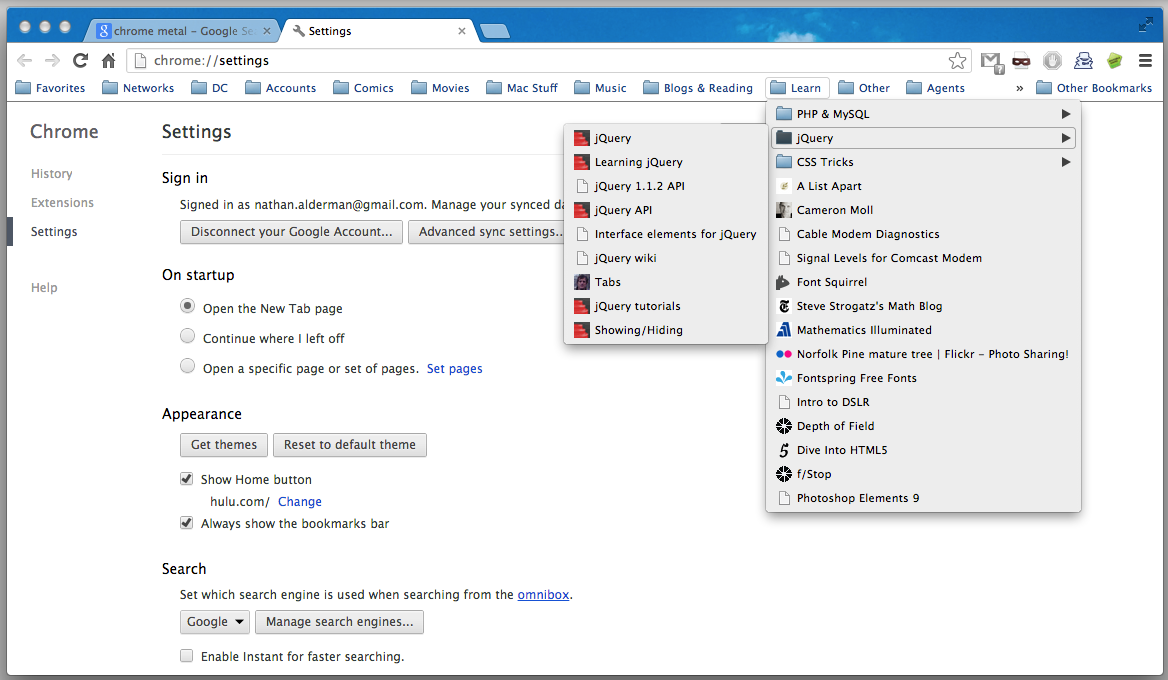
The mime type for zip file in Google Chrome is an empty string. Chrome on Mac returns application/zip. Mime type of zip file in google chrome. The Joys of Importing & Using an S/MIME Certificate Page 2 / 24 The Joys of Importing & Using an S/MIME Certificate S/MIME (Secure Multipurpose Internet Mail Extensions) is a widely supported standard used to.
Your certificate is only available on the computer and user account where you install it. If you want your personal certificate on other computers or devices, you will need to export it. Exporting your certificate • From the Applications folder, open the Utilities folder and then open Keychain Access. • Select the keychain where you installed your certificate; this will usually be the login keychain. • In the 'Categories' section, select Certificates. The right pane will list all of your installed certificates. • Select the certificate associated with your name.
You may have more than one personal certificate; select the one issued by 'COMODO Standard Assurance Client CA' with the latest expiration date. • Right-click the certificate and select Export; alternatively, from the File menu, select Export Items. • Select a location for export, such as your Desktop. The file name should end with.p12 and the file format must be 'Personal Information Exchange (.p12)'. • Give your exported item a strong passphrase. You'll then be prompted for a 'login' keychain password, which is usually the same one you use to log into your computer.
Now you can transfer your encrypted certificate file to another computer using a USB key, email, or other file sharing method. Using your certificate with Apple Mail Use these instructions to enable Apple Mail to use client certificates to digitally sign and encrypt email. Enabling digital signing and encryption • If you have just installed your certificate on your Mac, close Mail and then restart it. • Begin composing an email message. A 'Signed' icon, containing a checkmark, should be in the lower right of the message header to indicate that the message will be signed.
If the 'Signed' icon does not appear, select Customize in the lower left of the message header and add the 'Lock' and 'Signed' icons. Signing email To send a signed message, verify that the 'Signed' icon has a checkmark in it, and not an 'x'. Import excel list to outlook for mac 15. If the 'Signed' icon shows an 'x', your message will not be signed. You may not want to sign messages to mailing lists, because S/MIME digital signatures are attachments, which some lists do not accept. Encrypting email If you have the public certificate for the user or users to whom the messages is addressed, you will be able to encrypt the email message: In the lower right of the message header, click the open lock icon to lock it; when the icon is locked, your email message will be encrypted. If you do not have certificates for everyone to whom the message is addressed, you will be prompted to send the message unencrypted. Using your certificate with Outlook for OS X Use these instructions to enable Outlook to use client certificates to digitally sign and encrypt email.
Enabling digital signing and encryption • If you have just installed your certificate on your Mac, close Outlook and then restart it. • From the Outlook menu, select Preferences > Accounts. Select your IU email account, click Advanced, and then select the Security tab. • In the 'Digital signing' section, select your certificate from the drop-down menu. • For 'Signing algorithm', the default value of SHA-256 is appropriate for most situations. • For the best usability, enable the following options: • Sign outgoing messages • Send digitally signed messages as clear text • Include my certificates in signed messages • In the 'Encryption' section, select your certificate from the drop-down menu.