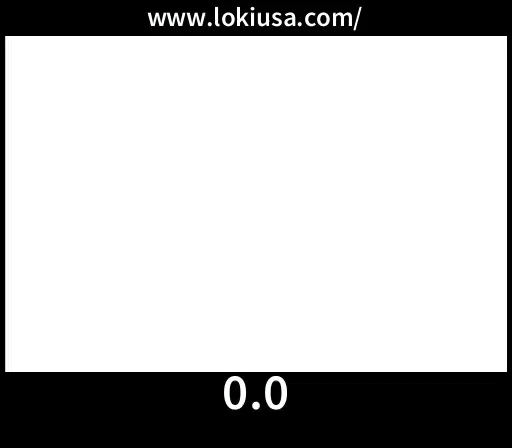
A mismatch between an imported file and the settings for the Adobe Premiere Pro sequence in which you are working can cause playback problems. For example, widescreen video files can appear squeezed if you use them in a nonwidescreen sequence. And high-definition files can appear blurry if you use them in a standard-definition sequence. Knowing basic information about an imported file helps you choose appropriate sequence settings. Right-click a file in the Project panel and choose Properties. The Properties window shows the file's frame size (as 'Image Size'), frame rate, and pixel aspect ratio. To create a sequence and choose sequence settings, do one of the following: Adobe Premiere Pro CS4.
Save and share your Live Photos as GIFs and videos! Expand your creativity with your Live Photos. Save as a GIF and edit with any GIF editing app, or save as a video and open in your video editor. How to view the desktop version of a website in iOS 8 Safari on iPhone or iPad. For iOS 8 users, Safari does the work seamlessly with a few taps on the screen.
Use these additional methods, as applicable, to correct playback problems unresolved by Solutions 1 and 2: • If an imported video file does not fill the frame or appears zoomed-in, then select the clip on the Timeline. Vmware player for mac os. Choose Clip > Video Options > Scale To Frame Size. • If an imported video file appears squeezed too narrow or stretched too wide, then it's possible that Adobe Premiere Pro is misinterpreting the file's pixel aspect ratio. You can assign the correct pixel aspect ratio by using the Interpret Footage command. For instructions, see (Premiere Pro CS4) or for later Premiere Pro versions.

List of chrome shortcuts for mac. • If an imported video file plays too fast or too slow, it's possible that Adobe Premiere Pro isn't interpreting the file's frame rate correctly. This issue also manifests as playback that is stuttered after you render previews.
You can assign the correct frame rate by using the Interpret Footage command. For instructions, see (Premiere Pro CS4), or see for later Premiere Pro versions. Note: Playback inevitably seems stuttered if the video was recorded at a low frame rate (approximately 15 frames per second or less). • If an imported interlaced video file plays with jagged edges or thin horizontal lines ('combing') on moving objects, it's possible that Adobe Premiere Pro isn't interpreting the file's field order correctly. An incorrect field order can also cause the clip to flicker. You can assign the correct field order by using the Interpret Footage command. For instructions, see (Premiere Pro CS4), or see for later Premiere Pro versions.