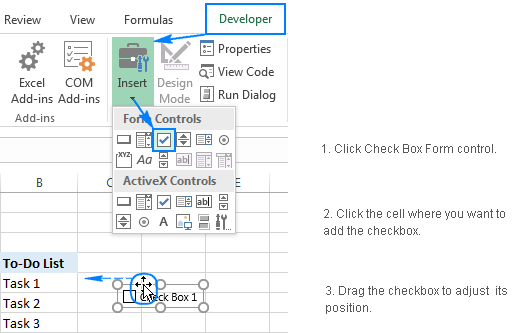
 Here is how to make a Kali Linux live flash boot drive.
Here is how to make a Kali Linux live flash boot drive.
When you are creating surveys or forms, with Microsoft Word, it is usually a good idea to add check boxes to make the options easy to read and answer. There are two main methods which you can use. The first method is ideal for documents that you want people to fill out digitally, while the second option is great for printed documents like to-do lists. When you are creating surveys or forms, with Microsoft Word, it is usually a good idea to add check boxes to make the options easy to read and answer. There are two main methods which you can use.
Locking text boxes in a Word document lets you prevent others from tampering with or making inadvertent changes to these text-entry controls. By doing so, you promote error-free performance of any.
The first method is ideal for documents that you want people to fill out digitally, while the second option is great for printed documents like to-do lists. The Microsoft Office Word is packed with quite a number of options in the Ribbon. But for now we’ll focus on the small stuff: the bullets. The default design is a black circular dot.
 You may also change it into an arrow, diamond or check among other options. How to add check box with content control To activate the Developers tab and integrate the content control for the check boxes, we must navigate the Microsoft Office Word settings. For Windows users: click any place in the Word pane and choose Customise The Ribbon. You'll see the Developer option; click and then click OK. Whether you’re Windows or Mac OS X users, the Check Box will appear in the Ribbon. However, the caveat is that you can't add a check box in multiple items like how you add default bullets. It requires you to manually add a check box in a to-do list or survey, which is quite a tedious task (copy and paste) – a function that won’t make your tech life easier – but it works.
You may also change it into an arrow, diamond or check among other options. How to add check box with content control To activate the Developers tab and integrate the content control for the check boxes, we must navigate the Microsoft Office Word settings. For Windows users: click any place in the Word pane and choose Customise The Ribbon. You'll see the Developer option; click and then click OK. Whether you’re Windows or Mac OS X users, the Check Box will appear in the Ribbon. However, the caveat is that you can't add a check box in multiple items like how you add default bullets. It requires you to manually add a check box in a to-do list or survey, which is quite a tedious task (copy and paste) – a function that won’t make your tech life easier – but it works.