
Let Capital Mac Service be your Macintosh business connection in the Capital District area! Since there haven’t been CD’s or DVD’s to reinstall Mac OS X software in the last few years, here’s a fast and easy way to get yourself any of the Macintosh OS X versions on your own USB flash drive. This is a great trick for any Macintosh IT folks who need to do installs all day long!

What you’ll need for your Mac OS X Yosemite USB installer • At least an 8GB USB flash memory stick, such as • The Mac OS X Yosemite downloaded installer (more on this soon) • Some Mac OS X Terminal voodoo (more on this, too) The first step in creating your own bootable USB Mac OS X Yosemite install drive First, we are going to insert our USB flash drive–make sure it’s empty since it will be erased later. It has to be formatted in disk utility if it’s not already formatted, so go ahead and do this in the disk utility program.
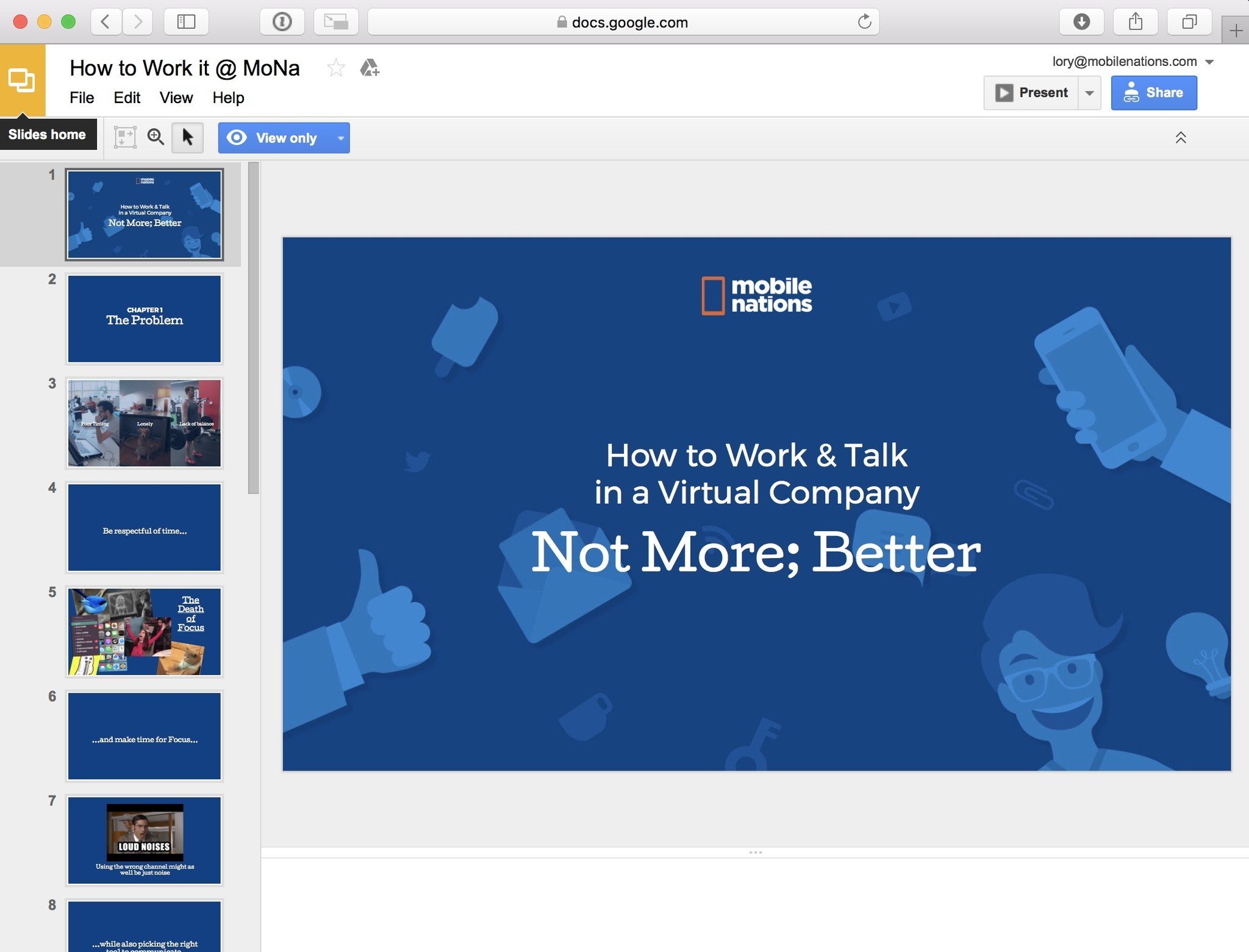 Apple disclaims any and all liability for the acts, omissions and conduct of any third parties in connection with or related to your use of the site.
Apple disclaims any and all liability for the acts, omissions and conduct of any third parties in connection with or related to your use of the site.
Here's how to create macOS Mojave 10.14 bootable USB flash drive installer for a clean install on your Mac.
Make sure the name of the flash drive is “untitled” for the sake of this example. Also make sure you have the Mac OS X Yosemite installer, which is located in the Applications folder. If you don’t see it there, you will have to go to the Mac App Store and redownload it from your purchases tab. This may take awhile, since the file is around 6GB.
We are going to launch the Terminal, which is located in the Utilities folder inside of your Applications folder. If you don’t know where any of that is, this article may be a bit advanced for you. Launch the Terminal and copy and paste the next code into the Terminal window and hit return–( you will be asked for your administration password!): sudo /Applications/Install OS X Yosemite.app/Contents/Resources/createinstallmedia –volume /Volumes/Untitled –applicationpath /Applications/Install OS X Yosemite.app –nointeraction The Terminal will now show you progress of the process, which can take 30 to 90 minutes or even more. You will see things like: Erasing Disk: 0%10 percent20 percent during the process. Eventually, it will copy the installer files and make the disk bootable. After the “done” command appears, you will have a perfectly good Yosemite Mac OS X installer USB drive. This entry was posted in,,, and tagged,,, on.
What network adapter driver do i need for machine. Post navigation.
Create USB installer with Boot Camp Assistant After downloading the ISO file, you'll need to use Boot Camp Assistant to move it to a bootable USB drive. • Insert a USB flash drive to your Mac.
Make sure it's at least 8GB, which is usually marked on the USB stick. You can also check by right-clicking the USB drive on your desktop and clicking Get Info. Check if the number next to Capacity is at least 8GB. All the files in the drive will be deleted, so make sure there are no important documents inside. • Open Boot Camp Assistant. The easiest way to launch it is through Spotlight Search, which you can bring up by pressing Command and Spacebar. Press Enter to launch the app.
• Check the box for 'Create a Windows 7 or later version install disk' and deselect 'Install Windows 7 or later version.' • Click Continue to proceed. • Boot Camp Assistant will automatically locate the ISO file from your downloads folder, but make sure it is the right file. Click the 'Choose' button and locate the ISO file. Make sure the destination disk is the USB thumb drive you've inserted. • Click Continue.
It can take about 20 minutes to format and set up the USB installer on the Mac. • When Boot Camp Assistant is done, the USB drive will be renamed to WININSTALL. Click Quit to close the app and then Eject the USB drive. You now have a bootable USB drive with the Windows 10 installer. You can use it to from scratch.
We told you it was easy! Have you tried creating a Windows 10 installer USB drive from a Mac before? Did you encounter any issues?
Let us know your experience in the comments! This post may contain affiliate links.
See our for more details.