
How to install Microsoft Office 2016 on my Mac The current version of Microsoft Office 2016 for the Mac is Version 15.x. Please note that the minimum requirements are that your computer is running MacOS 10.10 or above and contains at least 4GB of RAM.
This document explains how to connect to the Office 365 service. • • • • Note: If you already have Outlook 2016 for Mac installed on your computer, skip this section follow the steps below to configure the client. Driver for canon mf4700. • Click on settings gear icon,. • Click Office 365 Settings. • Within 'Settings' section, click Software. • Click Install. • When prompted, run the installer and continue with the installation/configuration process.
Warning: Before proceeding, make sure you have to the latest version (patch) currently available. If you do not update Outlook before proceeding, the potential exists that you will be unable to configure your account to Office 365 (you will receive an error during the configuration process).
Important: In addition to configuring your NetID account, this document also contains instructions on how to configure a Service Account. The recommended configuration for Service Accounts within Outlook is to have the Service Account linked to your NetID account and then to use the feature to interact with the Service Account. Microsoft Outlook 2016 for Mac uses to manage your accounts within Outlook. • You have three options on configuring your Outlook profile: Option 1: First time user of Outlook (no existing profile). Launch Outlook to start the account creation wizard. Click the Exchange or Office 365 account option. Proceed to step 2.
Option 2: Create a new profile. Make sure Outlook is not running. • Follow these steps to.
• Proceed to step 2. Option 3: Add your account to an existing profile.
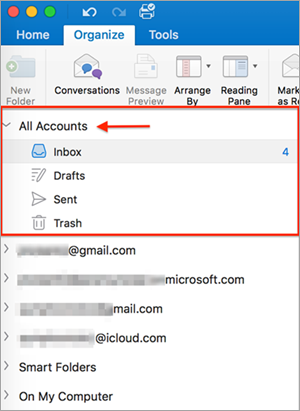
Launch Outlook 2016 for Mac. • Go to 'Tools' menu and click the Accounts selection.
• Select Exchange. From the + menu selection located at the bottom left corner of the 'Accounts' screen. • Proceed to step 2. 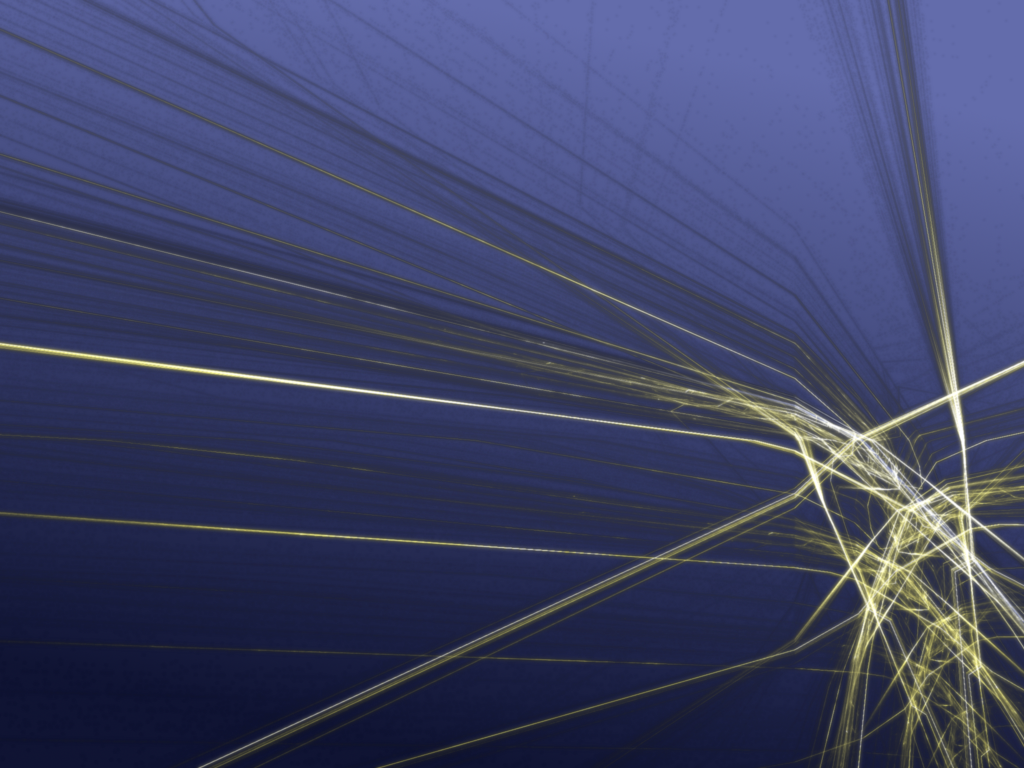
• On the Auto Account Setup window, enter the following for each field: • Email Address: - • Enter the of your NetID account which will take one of the following forms: netid@wisc.edu or first.lastname@wisc.edu or name@ domain.wisc.edu • Enter the of your Service account which will take one of the following forms: name@ domain.wisc.edu Note: if you don't know whether you are attempting to configuring a NetID account or a Service account, please contact your domain administrator or the. • Method: User Name and Password • Username • For, enter: • netid@wisc.edu • For enter: • name_domain@wisc.edu • Password: Enter the password of the account you are configuring. Note: If you are configuring a service account, a password is required. If you do not know the password of the service account you are configuring, contact your domain administrator.
• Ensure Configure Automatically is checked. Important: The 'User name' field may be pre-populated with your email address you entered the previous step. You must make sure this address is changed to the format required in this step. Note: for further server/account details, see -. • Click Add Account. Please note: If you receive an error message that your account is unable to be auto-configured, please make sure that your Outlook client is fully updated to the newest version (patch) currently available.
If this is your first time setting up this client: You may receive the following notification: Click Activate and follow the instructions using your NetID to login when asked to activate the software. • A summary will be displayed upon successfully account configuration. • Modify the account description field to something more descriptive; such as your name.