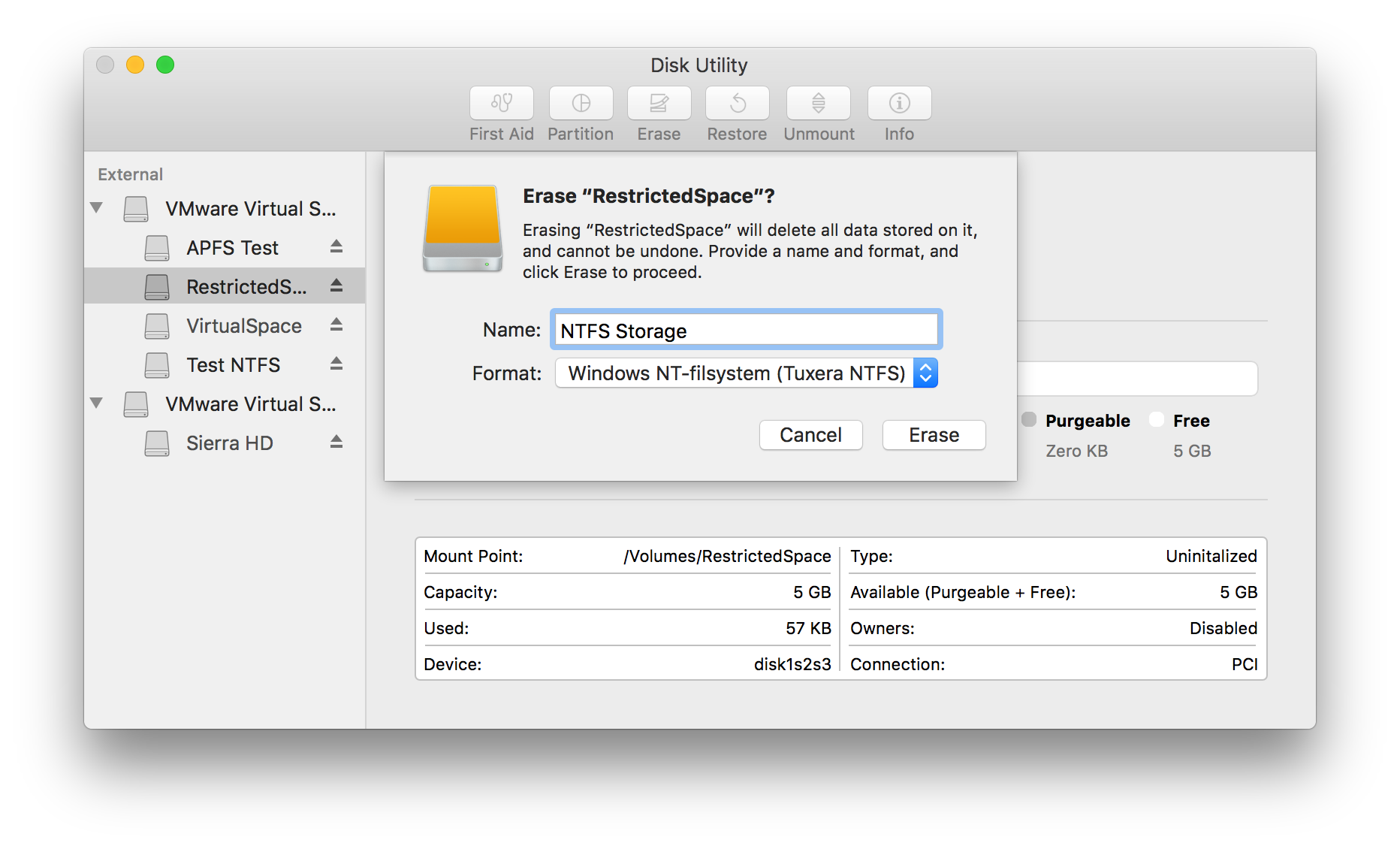
Free Third-Party Drivers: There’s a free and open-source NTFS driver you can install on a Mac to enable write support. Tp link plc utility for mac os x download. Unfortunately, this take a bit of extra work to install, especially on Macs with the new System Integrity Protection feature, added in 10.11 El Capitan.
Posted by Autumn X to on April 20th, 2017 The newest file system for Mac is APFS, and the previous one is HFS+. Both of the two Mac file systems are fundamentally different from NTFS. The fact is that macOS have always been able to read NTFS drive, but unable to write NTFS drive.
Don't worry, here are a few solutions for getting full read/write access to NTFS drive. Option 1: Commercial NTFS driver for Mac There are many professional NTFS drivers for Mac that you can install. They might cost you a little money, but they are easy to install and offer better performance than free NTFS drivers. Today we'll introduce two professional NTFS apps for Mac: and to help you read and write NTFS on Mac computer. NTFS Assistant - the cheapest NTFS for Mac in App Store NTFS Assistant is designed to read and write to NTFS drives on macOS Mojave 10.14/High Sierra 10.13/Sierra 10.12/10.11/10.10/10.9/10.8/10.7. It is the cheapest NTFS for Mac but it has fast speed when transferring bulky files between Macs and NTFS drives. Guidance to download and use NTFS Assistant Step 1: Download and install NTFS Assistant from.
Step 2: Download and install. Step 3: Launch NTFS Assistant and connect a NTFS drive to Mac. IBoysoft Drive Manager - mount NTFS drives, external drives and network drives With iBoysoft Drive Manager, you can with ease. Besides, iBoysoft Drive Manager is a handy Mac tool which allows you to manage your external and network drives fast and intuitively from the menu bar easily. With this drive management software, you can mount, unmount, eject your volumes with only one click. Mounting NTFS drive on Mac as a regular drive with read-write mode is a piece of cake. Moreover, iBoysoft Drive Manager supports macOS 10.14/10.13/10.12 and Mac OS X 10.11 (El Capitan), 10.10 (Yosemite), 10.9 (Mavericks), 10.8 (Mountain Lion), 10.7 (Lion).
File systems supported: NTFS, NTFS5, exFAT, FAT, FAT32, HFS+. And any Mac-based hard drive, external hard drive, USB flash drive, SD card, CF card, MicroSD, SDHC, memory card, memory stick, micro card can be managed with iBoysoft Drive Manager. Steps to read and write NTFS drives on Mac: Step 1: Free download and install iBoysoft Drive Manager on Mac. The most important thing is that iBoysoft Drive Manager is easy to use. All you need to do before writing NTFS drive on Mac are downloading and launching your iBoysoft Drive Manager. Step 2: Connect your NTFS drive to your Mac computer. After installing and launching your iBoysoft Drive Manager, it will automatically and safely mount all drives and eject all external drives when the system sleeps.
It's the same to. Step 3: After get notified that your drive is mounted successfully, you can manage your drive and read/write NTFS drive. Option 2: Free NTFS driver for Mac There are also some free and open-source NTFS drivers for Mac that can help you read/write NTFS drives. Here recommend you three utilities:,, FUSE for macOS, SL-NTFS. But these free NTFS drivers always require a bit of works to install. They are less secure and slower than paid NTFS drivers. Therefore, using free NTFS drives for Mac is not recommended.
Option 3: Mount NTFS with command line The macOS operating system includes the experimental NTFS-writing support, but it's a hidden switch. You have to run some command lines in Terminal to enable it.
Furthermore, it isn't stable and could potentially cause problems with your NTFS file system. So we don't recommend the method as below. Step 1: Go to the Applications > Utilities folder and launch the Terminal program. Step 2: Input 'sudo nano /etc/fstab' to edit the fstab file (supply your password when prompted).
Step 3: Type 'LABEL=NAME none ntfs rw,auto,nobrowse' in the editor window for the fstab file. (Be sure to change the word NAME to the name of your drive) Step 4: Press 'Control+O' to save the file, followed by 'Control+X' to exit. Step 5: Unmount our NTFS drive and attach it again.