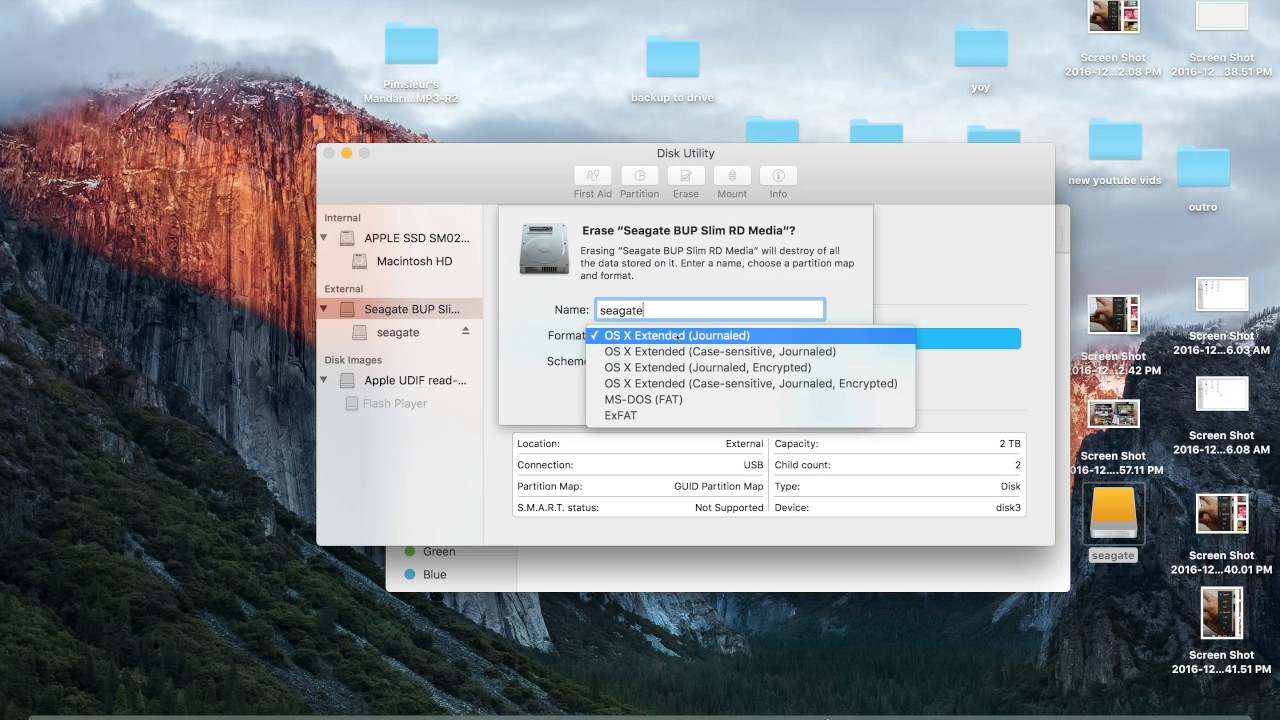
External hard drives are the storage devices used to store and retrieve digital information, personal and official data like files, documents and other stuff. These are attached to systems through FireWire or USB connection or wirelessly to transfer data from the internal drive to hard disk drives.
How To Add Check Boxes to Word Documents. Martin Hendrikx Updated November 1, 2017, 10:26am EDT. And using forms. Instead, you can create a simple bullet list and then change the bullets from the default symbol to check boxes. In your Word document, on the “Home” tab, click the small arrow to the right of the “Bullet List” button. NDA_01 Created on March 30, 2017. Check box content control not available Split from this thread. Same problem here in Word for Mac 2011. Opening a new document does not change anything. Checkboxes by default have yellow outline with gray background. Yellow outline can be changed like text, but background remains gray. Mail merge word for mac 2017. How to Insert a Check Box in Word. This wikiHow teaches you how to insert a check box in a Microsoft Word document. Open a new file in Microsoft Word. Do so by opening the app shaped like a blue W. On Mac, click on Word in the menu bar and then Preferences. Word for Office 365 for Mac Word 2019 for Mac Word 2016 for Mac More. With Word you can create two kinds of checklists. To create check boxes that you can check off in Word, add content controls for check boxes to your document. Step 1: Show the Developer tab. The first step is to configure Word to display the Developer tab. Word for Mac: Quickly checking a check box. Ask Question 5. I have several Word documents with check boxes. My version of Word for Mac is 16.10. Share| improve this answer. Answered Jan 24 at 15:34. This converts the document to a non-editable form. Protecting the document is actually more work then the steps I have to do.
Before formatting an external hard drive on Windows, back up all the informational data like files, music and official data into safe place. To format an external hard drive, plug in the device into system or a wall outlet.
If you are looking for new operating system or selling your old computers or laptops, then you need to set up an external hard drive for backups by erasing and formatting the existing data in the storage devices. • • Part 1: How to Format an External Hard Drive on Windows The Windows users who are going to format external hard drive for the first time, they will get complete information and stepwise procedure of formatting drives. Stepwise Procedure to Format Storage Device on Windows: • Before formatting an external hard drive on Windows, back up all the informational data like files, music and official data into safe place. • To format an external hard drive, plug in the device into system or a wall outlet.
• After plug in hard drive into the system, you will get option to open Windows Explorer and by clicking on the computer section in the side bar, you will see your hard drive get attached to your system. • When you will do right click on the hard drive icon, you will get option to choose 'Format'? • After that, you can opt any file system that you want to use for the operating systems. • Mention your hard drive with a name under Volume Label and check out the Quick Format box. • To initiate the formatting process, click on the start button and within a few seconds, you will get notification when the process get completed. • Open the hard drive in Windows Explorer and start dragging documents and files into it. Follow the stepwise procedure to and make sure it will not show similar free space as it displays on the box as the systems determine the space differently as it is marked on the box.
Part 2: How to Format an External Drive on Mac Mac users can select any file system that supports their operating system. In order to format an external drive on Mac, you can follow stepwise procedure as discussed below: Stepwise Procedure to Format Storage Device on Mac: • Before starting storage device formatting process, you need to backup all informational data in a separate folder for the future use. • Plug in the storage drive into Mac. • The drive when get connected to the system, you can see the storage device icon on the screen.
• Now open the finder and check out the applications/utilities. After that, operate double click on the disk utility. • To format external hard drive, opt your storage device in the left hand sidebar and click on the erase tab. Ssd for mac pro 2012. • After that, you will see format menu where you can select the file system that are compatible with your operating system. • Describe or provide a specific name to your drive and click on erase button.
Within a short time span, your storage device will get formatted. • When you are done with the formatting process, click on the hard drive in the finder and initiate the dragging process or you can also set up as a backup storage device with Time Machine. By following the stepwise procedure mentioned above, you can easily format the storage device on Mac. What is External Hard Drive Formatting Process?
Formatting external hard drives is a process of deleting or erasing the memory chunks to avail the space for new data. Formatting can be performed at two stages: low level and high level process.
Formatting may take few hours to wipe out the existing data, but the process can be hassle-free if you get to know about stepwise instructions of how to format an external hard drive. Low level formatting is the first process of wiping out data and existing files in the hard disk devices and at the high level, a new file system is generated. Technically, it is the process of writing a new directory structure which allows the documents and files to be overwritten and create space for the new data. Before formatting external hard drives, backup all important data that you are going to format. Most external hard devices come with backup software that will make process much easier to do. If you have documents, music, photos saved elsewhere on computer then make sure you have copied all stuff before formatting. Remember once all the data get formatted, it will not be recovered at any cost.
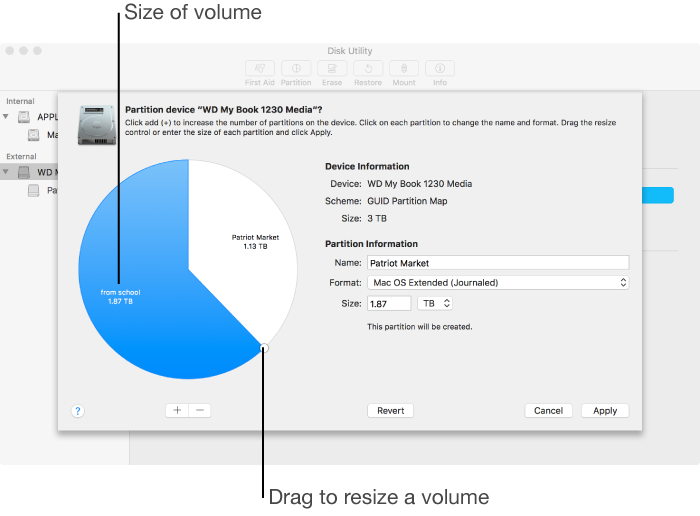
File System Explained: Before proceeding to format external hard drive, you need to know about file systems which are particularly associated with the operating systems. File systems are the key parts of translation from the physical data recording on a hard drive to the files that are read by operating systems only.