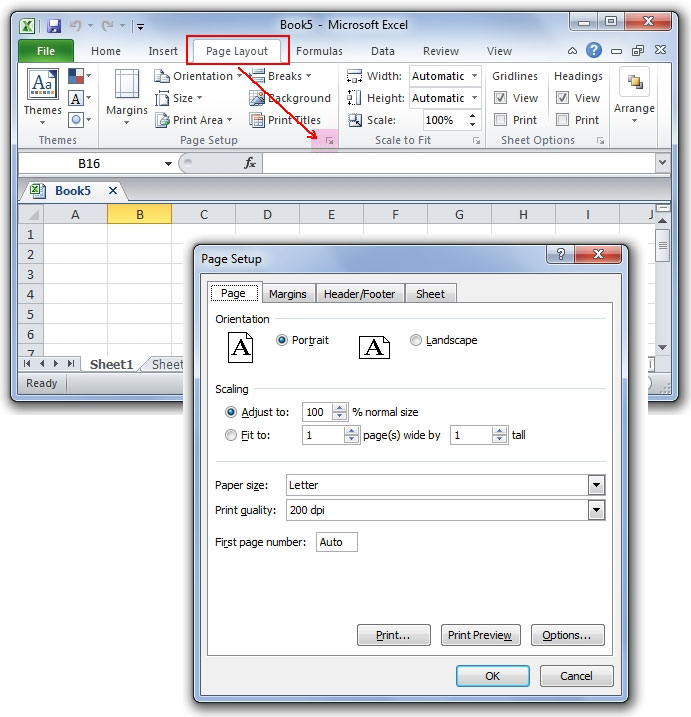
Next time, install GoPro VR Player with 1-click Learn how MacUpdate Desktop can install apps on MacUpdate with the simple click of the icon. Plus, keep all your apps updated. Gopro vr player os x 10.
Last update: August 2018 Applies to: Excel 2019, 2016, 2013; Office 365; Windows 10, 7 and Mac OSX Here is a question we got the other day from one of our readers: I believe i have seen a Microsoft Excel worksheet that had a Word document embedded in it. Can you explain how to accomplish that? Thanks for the question.
One of the key benefits of an integrated productivity suite, such as Office, is the ability to insert objects, in this case a Word document files into other Microsoft Office apps, mainly Excel and PowerPoint. So without further ado, here’s a quick tutorial that is aimed at explaining how you can embed an object (being a document, presentation, diagram, notebook) into Excel. We’ll demonstrate the process using the process of adding a Word file into a workbook.
Inserting Word files into Excel spreadsheets • Open Microsoft Excel. • From the Open tab, search and open for your Workbook.
(Tip – consider pinning files for easier access in the future). • Navigate to the relevant worksheet. • From the Ribbon, hit Insert. • In the right hand side of the Ribbon, hit Object (located in the Text section of the Insert Ribbon). • At this point, you can either Create a new file by selecting Microsoft Word as the object type from the drop down list or select Create from file to add an existing file to the spreadsheet. • Now, go ahead and adjust the look and feel of your embedded object so it will fit your spreadsheet layout. • Don’t forget to save your Excel spreadsheet.
The detailed steps to lock cells in Excel 2010, Excel 2013 and Excel 2016 follow below. Unlock all cells on the sheet. By default, the Locked option is enabled for all cells on the sheet. That is why, in order to lock certain cells in Excel, you need to unlock all cells first.
Notes: • Embedded files can also be displayed as links or icons in your spreadsheet. • The process we just outlined applies for adding any type of files (including if needed, image, graphs, equation objects and so forth) into an Excel spreadsheet. Embedding Word docs into Excel on MAC OS • Open your spreadsheet. • Go to the Insert tab • Now, go ahead and hit Select Object • The Insert Object form will appear: • Select Microsoft Word document to insert a new file, or hit the From file button to add an existing doc to your worksheet.
If you're used to working with Excel on Windows, one of the most confusing aspects of using Excel on a Mac is shortcuts. Even basic shortcuts you've been using for years in Windows may not work as you expect. After a few problems, you might wind up thinking that Mac shortcuts are 'totally different' or somehow 'broken'. In reality, Excel shortcuts on the Mac are quite capable, you just have to understand and adjust to certain differences. In this article, I'll walk you through the key differences you need to be aware of to work productively with Excel shortcuts on a Mac. Also see: // 3 minute video 1. Top mac app. Special symbols One of more confusing aspects of keyboard shortcuts on the Mac are the symbols you'll see for certain keys.

For example, the Command key is abbreviated as ⌘, the Control key with ⌃, and the option key as ⌥. These symbols have a long history on the Mac, and you'll find them in menus everywhere. The Mac Finder – abbreviations appear in all applications, not just Excel You'll see these symbols in menus across all applications, so they're not specific to Excel. There really aren't too many symbols, so I recommend that you bite the bullet and memorize them. The table below shows some example shortcuts with a translation. Command Shortcut Translation New workbook ⌘N Command N Save As ⌘⇧S Command Shift S Toggle ribbon ⌘⌥R Command Option R Paste Special ⌃⌘V Control Command V Select row ⇧Space Shift Space 2. Function keys Like their counterparts in the Windows world, Mac keyboards have function keys. These keys sit at the top of the keyboard and are labeled F1 to F12 on standard keyboards and F13, F14 and higher on extended keyboards.