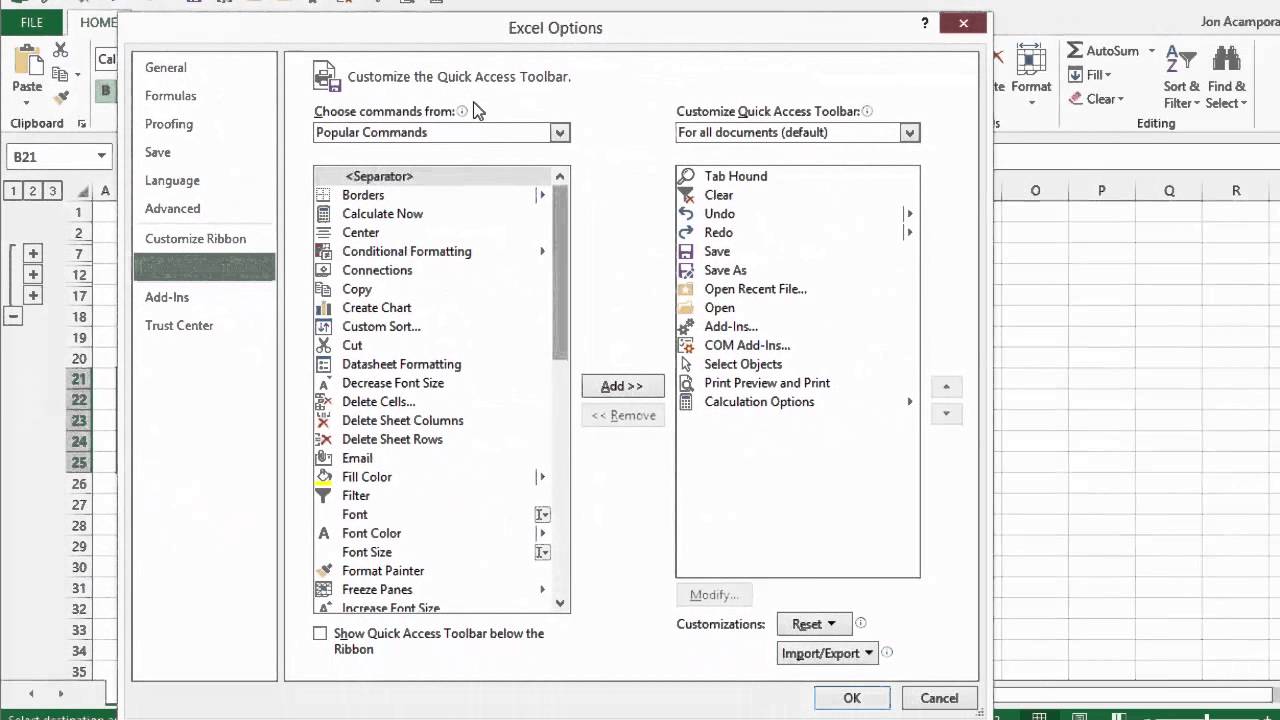
Cleaning Up Data in Excel - How to Use Trim, Proper, and Clean to format financial. Text Manipulation Formulas (Across all PC and Mac versions). Alt + A + E: Text to Columns; Ctrl + C: Copy; Ctrl + Alt + V + F: Paste Formulas; Ctrl + Alt + V. Combining Clock Times. Excel can add two clock times using the regular addition function as long as all cells are formatted as times. If you type a clock time such as '5:30,' Excel automatically changes the cell to the correct format.
In this tutorial, you will learn various ways to concatenate text strings, cells, ranges, columns and rows in Excel using the CONCATENATE function and '&' operator. In your Excel workbooks, the data is not always structured according to your needs. Often you may want to split the content of one cell into individual cells, or do the opposite - combine data from two or more columns into a single column. Common examples that require concatenation in Excel are joining names and address parts, combining text with a formula-driven value, displaying dates and times in the desired format, to name a few. In this tutorial, we are going to explore various techniques of Excel string concatenation so that you can choose the method best suited for your worksheets. • • • • • • • • • • What is 'concatenate' in Excel?
In essence, there are two ways to combine data in Excel spreadsheets: • Merge cells • Concatenate cells' values When you merge cells, you 'physically' merge two or more cells into a single cell. Word for mac missing options under developer. As a result, you have one larger cell that is displayed across multiple rows and/or columns in your worksheet. When you concatenate cells in Excel, you combine only the contents of those cells. In other words, concatenation in Excel is the process of joining two or more values together. This method is often used to combine a few pieces of text that reside in different cells (technically, these are called text strings or simply strings) or insert a formula-calculated value in the middle of some text.
The following screenshot demonstrates the difference between these two methods: Merging cells in Excel is the subject of our next article, and in this tutorial we will tackle two essential ways to concatenate strings in Excel - by using the CONCATENATE function and the Excel & operator. Excel CONCATENATE function The CONCATENATE function in Excel is designed to join different pieces of text together or combine values from several cells into one cell. The syntax of Excel CONCATENATE is as follows. In Excel 2016, Excel 2019, Excel Online and Excel Mobile, CONCATENATE is replaced with the CONCAT function, which has exactly the same syntax.
Although the CONCATENATE function is kept for backward compatibility, it is recommended to use CONCAT instead because Microsoft does not give any promises that CONCATENATE will be available in future versions of Excel. Concatenating the values of several cells The simplest CONCATENATE formula to combine the values of cells A1 and B1 is as follows: =CONCATENATE(A1, B1) Please note that the values will be knit together without any delimiter, as in row 2 in the screenshot below.
To separate the values with a space, enter ' ' in the second argument, as in row 3 in the screenshot below. =CONCATENATE(A1, ' ', B1) To separate the concatenated values with other delimiters such as a comma, space or slash, please see. Concatenating a text string and cell value There is no reason for the Excel CONCATENATE function to be limited to only joining cells' values.
You can also use it to concatenate various text strings to make the result more meaningful. For example: =CONCATENATE(A1, ' ', B1, ' completed') The above formula informs the user that a certain project is completed, as in row 2 in the screenshot below. Please notice that we add a space before the word ' completed' to separate the concatenated text strings. Naturally, you can add a text string in the beginning or in the middle of your Concatenate formula as well: =CONCATENATE('See ', A1, ' ', B1) A space (' ') is added in between the combined values, so that the result displays as 'Project 1' rather than 'Project1'. Concatenating a text string and a formula-calculated value To make the result returned by some formula more understandable for your users, you can concatenate it with a text string that explains what the value actually is.
For example, you can use the following formula to return the current date: =CONCATENATE('Today is ',TEXT(TODAY(), 'dd-mmm-yy')) Using CONCATENATE in Excel - things to remember To ensure that your CONCATENATE formulas always deliver the correct results, remember the following simple rules: • Excel CONCATENATE function requires at least one 'text' argument to work. • In a single CONCATENATE formula, you can concatenate up to 255 strings, a total of 8,192 characters. • The result of the CONCATENATE function is always a text string, even when all of the source values are numbers.