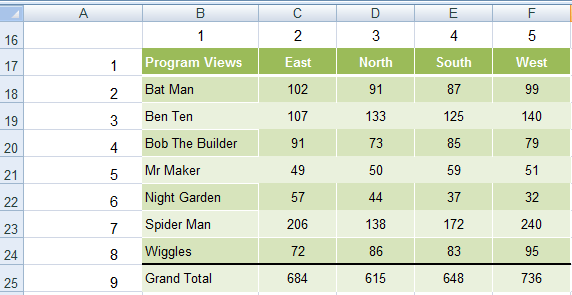
Function Keys in Excel are a handy and faster way of doing certain tasks by using keyboard instead of mouse. In this article we are going to discuss about the use of excel function keys (F1 to F12). Function keys provide same output in all versions of Excel making it easier to recall.
Re: F2 Key in Excel for Mac Yikes, Nate, you're fighting against an unarmed man! I'm not loyal to either product, so when it's time for me to replace my home computer, I'll be looking for the biggest bank for the buck, whether that be a PC or a Mac.
Before we head onto our topic, let us first know about the history of function keys and how do they work. How Function Keys Work: Function Keys generate fixed, single byte code which is outside the range of normally used ASCII Codes. These ASCII Codes are interpreted by the application program like Excel, Word, Paint, etc. Hence the use of Function Keys might vary from one application to another except for some keys like F1 which always provides you with the “Help” options of the application.
History of Function Keys: It might amaze you to know that the original “Personal Computer Keyboard” from IBM in 1981 had only 10 Function Keys, F1 to F10. The concept of 12 Function Keys was introduced 31 years ago, in the year 1984 by using Model M type of Computer Keyboards. Now let’s jump to our topic, “Excel Function Keys” to get an insight about all the 12 Functions and how to use them. We will also be discussing the output given by using function keys with Alt, Shift, and Ctrl Keys. This is a long post of around 3000 + words. So, below is a tabular format for you to know about the F1 to F12 function keys in excel in an easy to digest manner. Function Keys Alt Ctrl Shift Alt + Shift Ctrl + Shift Alt + Ctrl Alt + Ctrl + Shift F1 Opens Excel Help Insert a New Chart Minimize or Maximize the ribbon No Output Add new worksheet No Output No Output No Output F2 Edit contents of an excel Opens Save As dialog box Opens Print options Insert or Edit a comment in selected cell Saves the workbook No Output Opens the “File Open Dialog Box”.
Opens Print options F3 Paste Named Range or Named List No Output Opens Name Manager Opens dialog box to select functions to insert in the selected cell No Output Create names from the row or column labels for the selected cell(s) Provide name the selected range or cell. No Output F4 Toggles between cell references – Absolute, Relative and Mixed Reference.
Also repeats last action performed in workbook. Closes all the open excel workbooks. Closes all the open excel workbooks. Select the empty cell available next in the right direction to the current selection. Closes all the open excel workbooks.
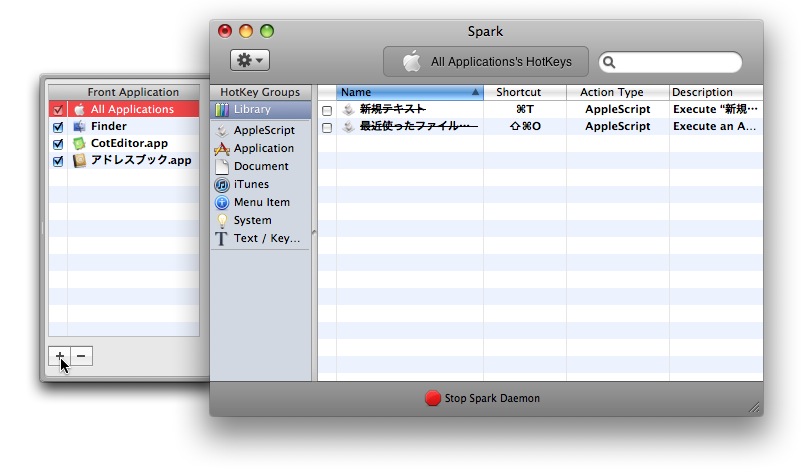
Same as Alt + F4 Function. Select the empty cell available next in the left direction to the current selection. Closes all the open excel workbooks. Same as Alt + F4 Function.
Closes the current open excel workbook window. F5 Displays the “Go To” dialog box. No Output Restores the window size from maximum of the current open excel workbook.
Opens the “Find and Replace” Window. No Output No Output No Output No Output F6 Switch between the panes of an excel workbook if you have a split window.
If not switches between help task pane and application window. No Output Switch to the previous excel workbook if you have multiple workbooks open. Switch between the panes of an excel workbook if you have a split window. If not switches between help task pane and application window.
No Output Switch to the previous excel workbook if you have multiple workbooks open. No Output No Output F7 Opens the “Spelling” option in excel using which you can check the spellings in your workbook No Output Moves the excel window. Works only if your workbook is in a restored window. Opens the “Research” task pane in your excel workbook. No Output No Output No Output No Output F8 Enables and disables “Extend Mode” selection in excel. Open the “Macros” dialog box. Best mac applications for students.