
When you open Mail, you get a quick view of your standard and any custom folders, a list of received messages, and a reading pane that lets you quickly review the content of any message you choose. Block Description Actions 1 Message Create a new message by choosing New mail. 2 Folders list The list includes the folders in your mailbox. It might include other folders, such as Favorites and Archive folders.
Microsoft is working on a big redesign for its Outlook for Mac and Windows apps. To make it easier for new and existing Outlook users to navigate the email app. And looks like the switcher.
• Choose Expand to show the Folders list, or choose Collapse to hide it. • In the Folders list, choose Show to expand a list, or choose Hide to collapse a list. See to learn more about available options. 3 Search box In the Search mail and people box, type what you want to search for. Best ms office app for ipad. For example, type the name of a person you want to find messages from, or enter text that you want to search for to find a particular message. 4 Message list Messages in the current folder are listed. 5 Reading pane The conversation or message that you chose appears in the reading pane.
You can respond to any message in the conversation by using Reply, Reply all, or Forward at the top of the message. For more information, see: • • •. Note: The first time you enter a person’s name, Outlook Web App searches for that person’s address.
Then, the name is cached so in the future the search is resolved quickly. • Type a subject. • Type the message you want to send. • When your message is ready to go, choose Send. As you create a new email message (or respond to an existing one), Outlook Web App automatically saves it in your Drafts folder. This default action is useful, particularly if a situation arises that requires you to suspend creation of a new message. You can finish composing the message when you choose.
Finish a draft message • Choose Drafts in the Folders list. • Choose the message you were working on to see it in the reading pane, and then continue writing the message. Or, choose Discard if you've decided not to send the message. • When you're done writing the message, choose Send. Add an attachment to a message • Choose Insert > Attachments at the top of the message form and browse to the file you want to attach. Embed a picture in a message You can embed a picture in a message so that it appears without the recipient having to open the message.
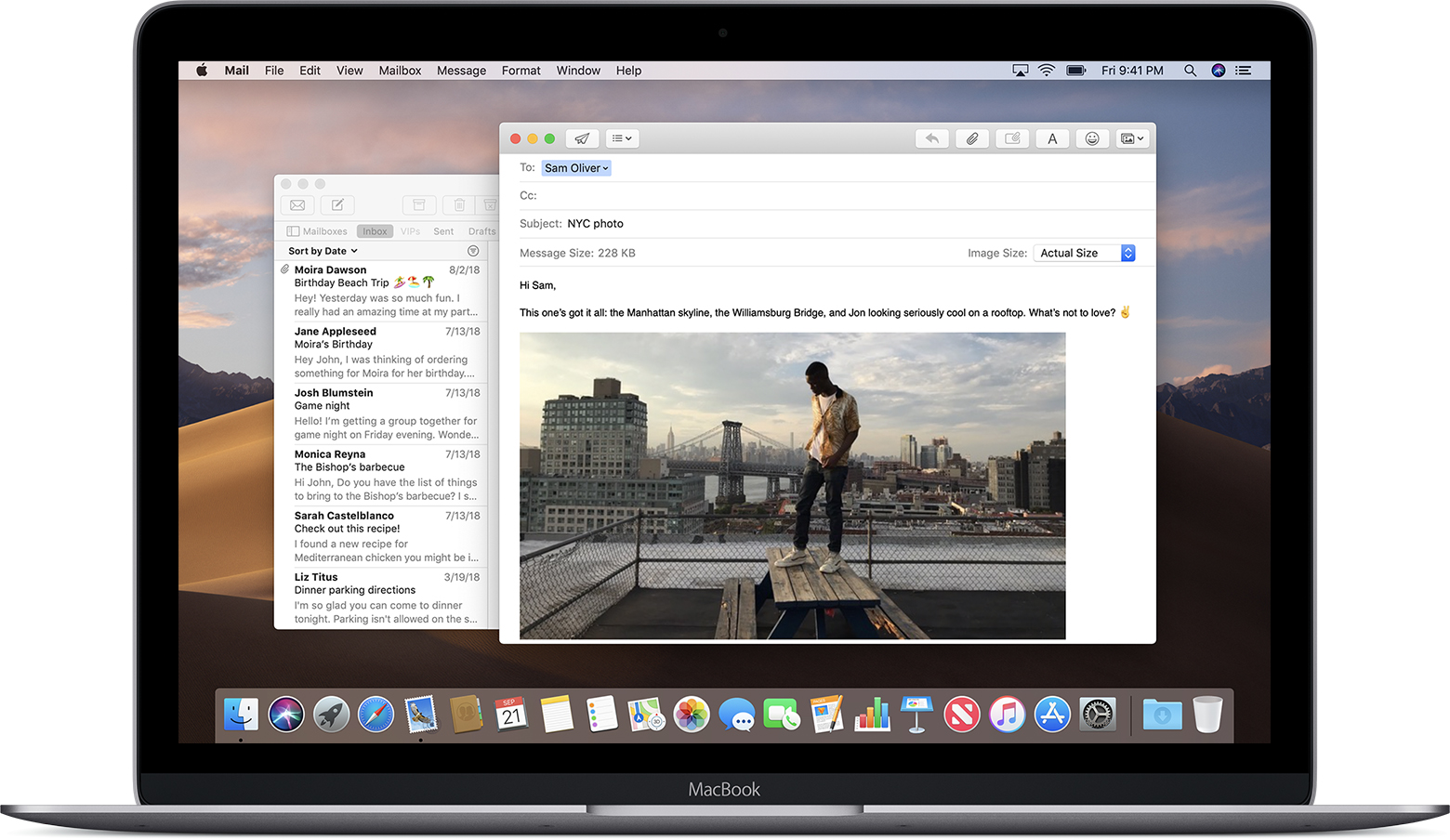
• Choose Insert > Pictures inline, and browse to the picture you want to add to your message. Attach a message to a new message • In the list view, choose the message you want to attach and press Ctrl+C to copy it. • Open a new message, or reply or forward an existing one.