
If this isn’t a customer you’ve entered into QuickBooks yet, you can add her details here or just click Save to add this name to your Customer List.
Follow the steps shown above, and go to print it. Change the 'Format as' popup to 'Category Detail'. This will subtotal out all categories for uncleared transactions, but you won't be able to filter to just two specific categories.
You can print to a PDF to see a preview. You could search for the specific category using the search field when showing uncleared transactions, and that will give you a quick summary for that category. You would have to print two separate reports if you need to print them. But if you simply want to get a total, that is how I would do it.
In the Category Summary report? But, there is a workaround that should work. Nintendo ds emulator download for mac mac. 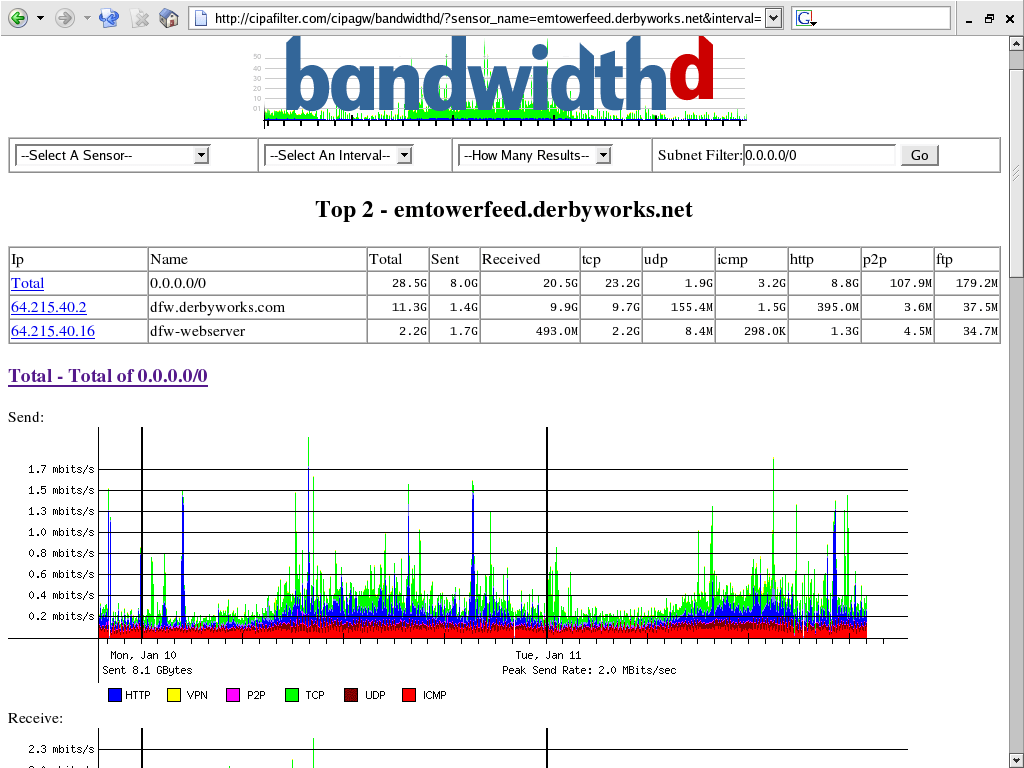 You have a bit more work since you wish to exclude uncleared (versus include like the original post).
You have a bit more work since you wish to exclude uncleared (versus include like the original post).
It isn't hard; reading this is probably harder than actually creating the report. Follow my steps shown above, but instead of selecting an individual account, select All Accounts (or All Transactions depending on version) and this will show you the report across all registers. You can Choose Cash & Credit (or 'Banking' in newer versions) if you simply wish to see cash accounts (and not investments/assets/liabilities) Now, to only get the uncleared, when viewing all the transactions, click on the Reconcile (or Cleared) column to make that the sort key. If the reconciled column isn't showing, make sure it is. Select all the uncleared transactions, and File:Print.
Change this to Category Detail, and Include (popup) only Unselected transactions. This will give you a category summary like report of all transactions that are cleared or reconciled (excludes uncleared). Change the sort key back to Date when done. Note: if you don't want the reconciled transactions in this report, the follow the same steps, but when sorting by the cleared column, simply select what you do wish to include.
When going to print, use the 'Include Selected Transaction' option. See if this gets you going.
If you're using QuickBooks as an accounting tool for your business, it probably contains a lot of financial information about your company. But what good is a lot of information if it isn't useful to you. This article contains some useful QuickBooks reporting tips. You will learn how to make the information in your data file informative by filtering and customizing reports so you can get the information you need quickly and easily. QuickBooks Reports There are a number of ways to start a report.

To see a comprehensive list of reports already created in QuickBooks open the Report Center Choose Reports > Report Center Browse through the reports and choose a report you want to start with. Double click the image of the report or click Run on the icons below the name and image of the report to display it. You can click on each of the icons below the sample image of the report: Run will display the report.
Info will provide more information about the report. For Example the Profit and Loss Standard report will tell you how much money your company made or lost over a specific period of time. Fave will let you memorize the report and save it to a Favorite Reports group. Help will let you learn more about the report such as 'What this report tells you' and 'Ways to customize this report'.
Customize Report Once a report is open you will see a Customize report button you can click. You will then have 4 Tabs you can work with to modify the report. Using the Display Tab Report Date Range Begin by defining your date range.
Report Basis You can then choose your Report Basis. If you?re creating a report for your Accountant you may want to find out what Basis to use. Columns One of the most powerful options for customizing your report is the 'Display columns by (dropdown menu) across the top.' When you click on the drop down menu you will see multiple options available for what you can display across the top of your report. If you want to create a Trend Report of your Profit & Loss change the 'Total Only' to 'Month' and you will have a very valuable report you can use to see historical financial trends of your company. You also have the option of displaying subcolumns including Previous Period, Previous Year, and Year-To-Date.