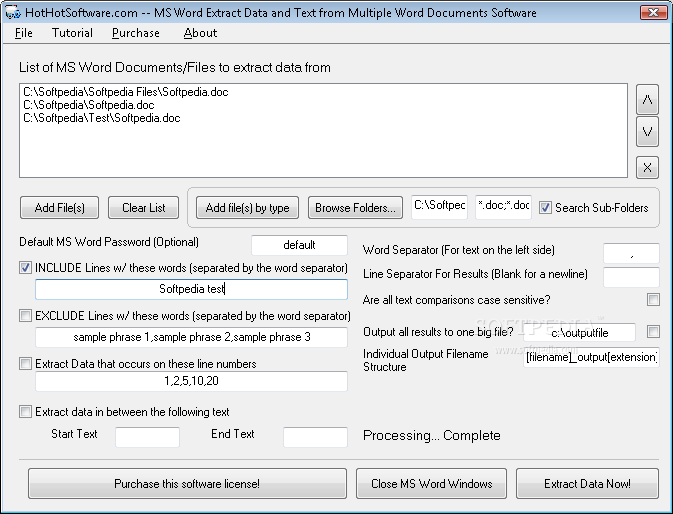
If you do a lot of work with documents from other people, you may have a need to remove text boxes in those documents. If there are only one or two text boxes in the document, it is not that difficult to select them and delete them.
What if there are 30, 40, or more text boxes, though? Deleting them individually can quickly get tedious. One potential solution is a 'brute force' method. Follow these steps: • In your document, press Ctrl+A.
Copy text from pictures and file printouts using OCR in OneNote. OneNote 2016 OneNote 2013 More. OneNote supports Optical Character Recognition. After you extract the text, you can paste it somewhere else in OneNote or in another program, like Outlook.
The entire document is selected. • Press Ctrl+C. The document is now on the Clipboard.
Generate organization chart in excel here is a good way to generate organization charts in excel using SmartArt and little bit of VBA. Well i am no expert and what ever i do is all hit and trail with lots of reference from help contents. Create an organization chart automatically from employee data #1 To find the right template to start from, go to File > New and click the Organization Chart category, and then click Create. #2 Automatically generate a chart from an existing data source When you click to create a chart from the template, the Organization Chart Wizard starts. How to auto-generate a organization chart for osx. An organizational chart (also called organization chart, org chart, organigram, or organogram) is a diagram that shows the structure of an organization and the relationships and relative ranks of its parts and positions/jobs. One simple way to save the org chart is exporting your chart gadget in google docs as an image and then inserting that in excel. This is simple and whenever you change the data in gdocs, the image will be updated. So you just need to refresh the image in excel. Charts dont change often (hopefully) you can make do with this solution. Someka Automatic Org Chart Maker – Advanced Version provides generating an organizational chart for medium and large organizations, in JUST 2 STEPS: 1. Step: Type employee names, roles, reporting lines and select layout in Excel.
• Open a new, blank document. • Make sure the Home tab of the ribbon is displayed. • Click the down-arrow under the Paste tool (at the left side of the ribbon) and choose Paste Special.
Word displays the Paste Special dialog box. (See Figure 1.) Figure 1. The Paste Special dialog box.• In the list of formats, choose Unformatted Text. • Click on OK. The document text, minus the text boxes, is now in the new document. The obvious drawback to this approach is that the other formatting of the original document is also lost, and you must reformat the entire document.
(I told you this was a brute force method.) If you want to get rid of only the text boxes, then the quickest solution is to use a macro. The following macro will quickly remove all text boxes in your document: Sub RemoveTextBox1() Dim shp As Shape For Each shp In ActiveDocument.Shapes If shp.Type = msoTextBox Then shp.Delete Next shp End Sub You should realize that this macro removes all of the text boxes and their contents. In other words, if a text box is used for placement of text, then the text in that text box is deleted along with the text box itself. The macros have problems. The first problem is that the macros will not delete all the textboxes in one pass because as a shape is deleted the number left decreases and ActiveDocument.Shapes.Count changes. The solution is to delete in reverse order. The second problem is that only textboxes in the document body are deleted.
There can also be textboxes in other story parts such as headers and footers. The third problem is that text can appear in shapes other than textboxes. If the shape is a rectangle then it looks like a textbox but isn’t. The macro below is a replacement for RemoveTextBox1. It will delete all textboxes and their contents wherever they are and delete the text only from other shapes that contain text. Sub RemoveTextBox1() Dim shp As Shape Dim stry As Range Dim oTxtFrame As TextFrame Dim j As Long Dim k As Long For Each stry In ActiveDocument.StoryRanges j = stry.ShapeRange.Count For k = j To 1 Step -1 Set shp = stry.ShapeRange(k) If shp.Type = msoTextBox Then shp.Delete Else Set oTxtFrame = shp.TextFrame If oTxtFrame Is Nothing Then ' shape does not have a text frame Else If oTxtFrame.HasText Then oTxtFrame.TextRange.Text = ' ' deletes the text but not the shape ' shp.Delete will delete the shape including its text End If End If End If Next k Next stry End Sub.
Able2Extract Professional lets users on Mac, Windows, and Linux convert scanned or native PDF to Excel, Word, PowerPoint, OpenOffice, AutoCad, CSV and more. Create secured PDFs or edit PDF text, even fill in PDF forms or create fillable PDF forms. Able2Extract for Mac Screenshot Version: 12.0 License: Free To Try $149.95 Operating System: Mac OS X Homepage: Developed by: Able2Extract Professional 12 is a cross platform PDF converter compatible on Mac OS X, Windows, and Linux. Able2Extract Professional 12 for Mac is a powerful PDF Converter tool that can convert PDFs into the Word, Excel, and PowerPoint formats generated by the Mac version of Microsoft Office. Users can convert data into formatted MS Excel spreadsheets, Word documents, Powerpoint, Autocad (DWG, DXF), OpenOffice, images (jpeg, bmp, png, tiff, gif), HTML and more.