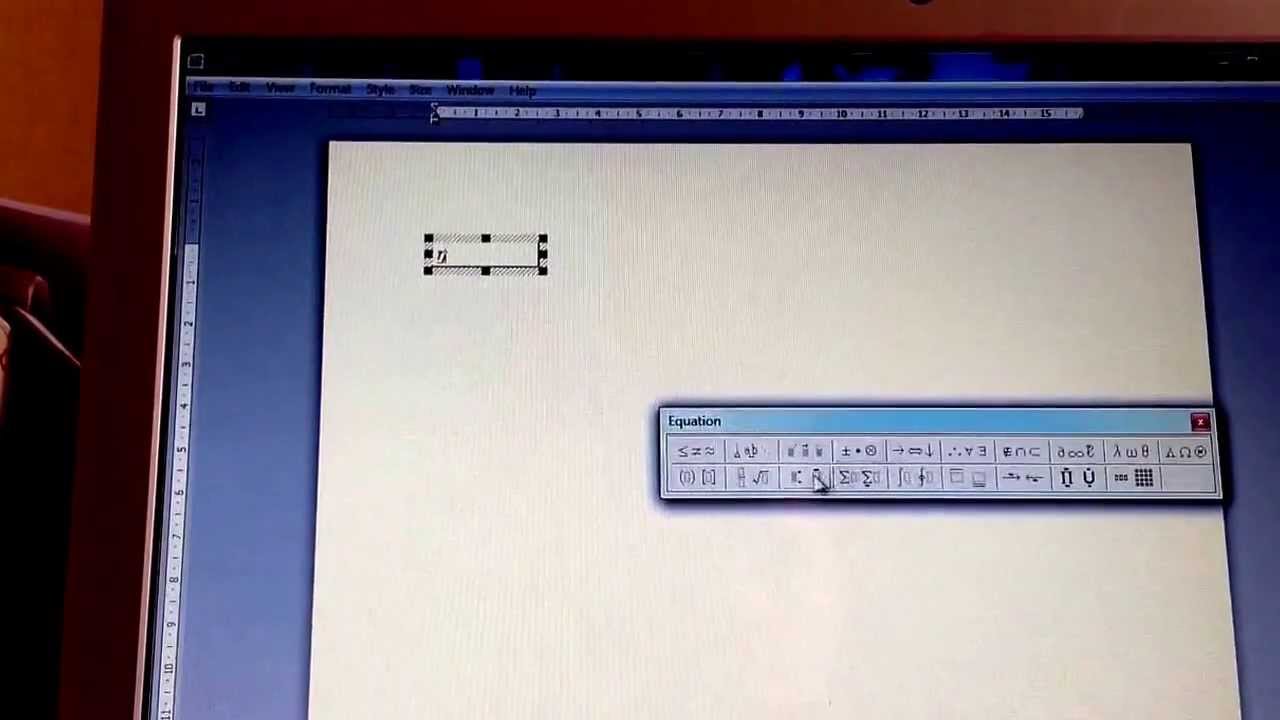
You wouldn't divide a slide itself, as the slide is a whole indivisible thing, I suggest going the the slide master view and make a new slide design that has a content place holder that fits 1/4 the slide. Then return to normal view. Make a new slide and apply the slide design you made.
Insert your content into the placeholder. Then Copy the placeholder and place it where desired on the slide. If you need to do this often, you could write a little macro that does the copy, paste, and move to position for you. I am an unpaid volunteer and do not work for Microsoft. 'Independent Advisors' work for contractors hired by Microsoft. 'Microsoft Agents' work for Microsoft Support.
You have already learned the basics of. Now you can go a step further to explore more advanced options for all line formatting characteristics like weight,,,, etc. This particular page explores how you can change line weight to make the outlines thinner and thicker, and also how you can use line styles that encompass double or triple lines.
Select Metric from the Measurement system list, and click OK. If you’re using Windows Vista or Windows XP, click the Regional Options tab, and then click Customize. On the Numbers tab, in the Measurement system list, click Metric. Apply the changes.
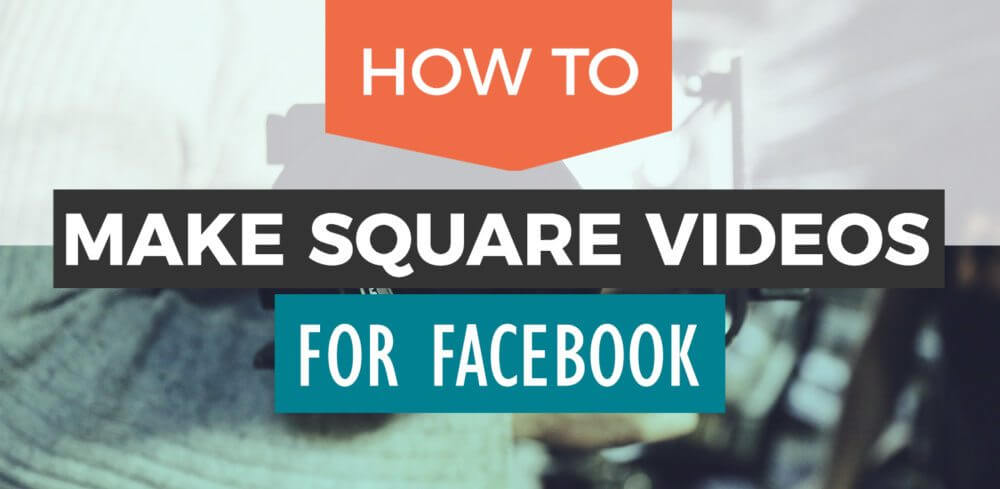
Weight is the thickness attribute of the shape outline. You can change the weight all the way from a hairline thin line to a chunky thick line. Figure 1 shows you some weight variations in outlines. Figure 1: Width (weight) variations in lines.
I recommend it to anybody needing something to do wordprocessing and mesh with microsoft word. I think it's one of the most helpful wordprocessing programs I've used. I have always been a MSWord user so having it on my Mac. There is no doubt that this word is professional. Best word processor for mac. It's nearly fully-functional and hasn't crashed on me once.
Tip: You can change the outlines for shapes (and borders for pictures) in, you can also add a shape outline to an inserted movie using the same options! Follow these steps to change the shape outline weight: • Select the shape (or line) that you want to change the line attributes for. Alternatively, if you just want to follow this tutorial step-by-step, launch PowerPoint. You will see the which allows you to set all attributes of your new presentation, such as a preset Theme or template.
Windows for mac free download. Make selections or just click Cancel in this gallery to open a blank presentation with a new slide. PowerPoint 2011 users can of this slide to Blank by selecting Layout Blank within the Home tab of the. • Within the Home tab of the Ribbon, locate the Insert group and click the Shape button to access the Shape gallery with different options.
Select any shape option to access the related submenu, select the shape you prefer, and then click and drag on the slide to insert the shape, or click once on the blank slide to. • Select the shape so that the Ribbon area now shows the Format tab, as shown in Figure 2. Activate this Ribbon tab by clicking on it. Figure 2: Format tab of the Ribbon. Note: Format tab is a Contextual tab. These tabs are special tabs in the that are not visible all the time. They only make an appearance when you are working with a particular slide object which can be edited using these options.
• Within the Format tab, locate the Shape Styles group, and then click the arrow part of the Line button to access the Line drop-down gallery. In this gallery, select the Weights option to view the Weights sub-gallery that you can see in Figure 3. Within this gallery, choose any weight (thickness) value for the selected shape. Or choose the More Lines. Option (again see Figure 3). Figure 3: Line drop-down gallery with Weights option selected • This opens the Format Shape dialog box. Make sure that Line panel is active in the sidebar, and Weights & Arrows tab is selected (see Figure 4).
Figure 4: Format Shape dialog box with Line edit options The Format Shape dialog box provides many options to format lines, but we will only explore options related to the weight attribute on this page, as marked in Figure 4: A. Style Selecting this option reveals a drop-down list from where you can choose any of the styles available for lines, as shown in Figure 5.
Note that line styles in PowerPoint are limited to two or three lines compounded to each other. You need to choose the line styles that PowerPoint provides, and cannot create your own line styles. Figure 5: Line styles in PowerPoint 2011 B. Weight Adds weight to the selected line in points.
You can opt to create a really thick line, even 100 pt or more! However, choose something that works best for you. Remember you can either type in the line width in the box, or use the up and down arrow buttons in the control to adjust the line width (highlighted in blue within Figure 4, above). Dashed This option allows you to apply dash attribute to the shape outline (line). We have explored this option in our tutorial. Cap type This allows you to choose between a Square, Round, or Flat line end type, as shown in Figure 6. This option only works with lines as open shapes.