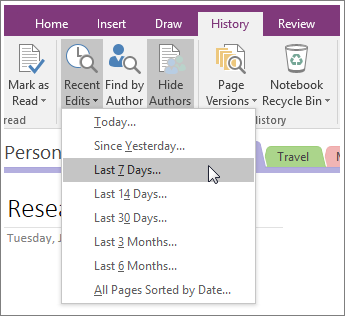
Change the section colors of your notebooks by going to the 'Format' menu and selecting the 'Section Color' option. You can choose from several different colors here or choose to display no color on the sections of your notebooks. Add a task pane to your OneNote work space by going to the 'View' menu and clicking the task pane option.
Sections appear along the top of the page and look similar in shape to the tabs you find on the yellow manila folders: Sections belong inside of notebooks. So when you switch to another notebook, you'll see the section tabs associated with that notebook change to display all the sections contained within it. Some people like to name their section tabs by topic, such as what the example picture shows above.
In this example, each tab contains notes about a given subject in school. Some people like to name their section after a customer's name or a client. Then they store notes relating to that customer in the section. They can add new notes about the customer during meetings, or perhaps refer to notes they've previously taken about them. Some might name their section after the name of a particular task they have at work.
Or they might name it after a weekly meeting. Others like to name them after a topic or a particular subject. There are no right or wrong section names, just use names that appeal to you and help you to more easily organize your stuff.
Since a section represents a single file at the Windows level, there are certain characters that cannot be used in the section name. These include all of the following characters: /: *? ' Sections can also be stored inside of Section Groups. Section groups give you an extra layer of organization.
Raw processing software for mac. Like sections, they are contained in notebooks and appear along the top of the page, next to the section tabs. To create a section group, click File -> New (or right-click the empty area immediately to the right of the section tabs) -> Section Group. Use terminal on mac. You can also use the New button dropdown on the Standard toolbar. Tips: • If you find yourself wishing you would have named your notebooks or sections with a different name, don't worry, it's easy to rename them.
Just right-click on the notebook or section tab -> and select Rename. • The section tab and notebook colors are determined randomly by an internal algorithm. If you don't like the color OneNote has chosen for your section, you can change it by simply right-clicking the section tab -> choosing Section Color -> and then selecting one of the available color options. • Similarly with notebooks, you right-click the notebook -> select Properties and select one of the available colors under the Color dropdown.
• Unlike notebooks, you can't simply close a section, unless your section is currently opened from outside the current notebook. If you want to get rid of a section, you can either move it into another notebook, or you can delete it.
• To move a section into a different notebook, click and drag the section over the NavBar and hover the mouse over the notebook. After about a second, a flyout will appear revealing all the sections in that notebook. Simply drop the section wherever you like amongst the existing sections in that notebook. • You can also right-click the section tab ->select Move -> select the notebook in which you would like to move the section into -> and then click Move Into. • To delete a section, right-click the section tab -> then choose Delete.
The section is automatically sent to the Windows Recycle Bin. • Did you know that you can easily password protect a section in OneNote? It's easy to do. Just click File (or right-click the section tab) -> Password Protect this Section -> after the Password Protection task pane appears, click Set Password -> enter the desired password and you're done. After a password protected section becomes inactive for 10 minutes or more, it'll be locked automatically.
If you prefer to lock the section manually, on your own schedule, just click Lock on the Password Protection task pane. • You can also adjust the number of minutes of inactivity before OneNote will automatically lock the section. This is done by clicking Tools -> Options -> Passwords -> then select the desired time. • You can also force OneNote to automatically lock the section each time you navigate away from the section in the same Tools -> Options dialog.
I just switched from OneNote 2007 to 2010. I have a lot of sections, or top tabs. In 2007, when I selected the last one (farthest right), all the others moved left, so the adjacent one would be next-farthest right. Now, in 2010, the farthest left is anchored to the left, and when I pull up the farthest right, the leftmost section of tabs stays in the view. I have different sections for different work assignments, so I often need to go the more recent ones, which are all to the right. Is there a way to go back to the way this worked in 2007?