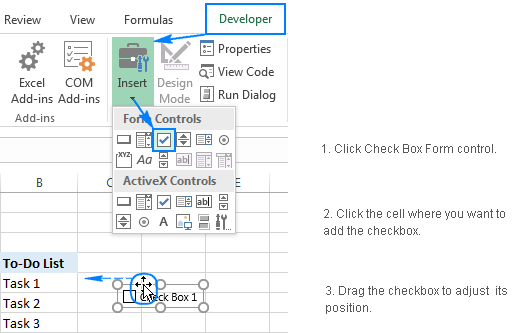
To perform any of the procedures in this article, if one or more controls is an ActiveX control, you must first make sure that the Developer tab is available. Display the Developer tab • Click File > Options > Customize Ribbon. • Under Customize the Ribbon, click Main tabs from the dropdown list. • Select the Developer checkbox, and then click OK. Make sure that you are in design mode. On the Developer tab, click Design Mode. Group, ungroup, or regroup controls When you group controls, you combine them so that you can work with them as if they were a single control.
For example, you can resize or move all controls in a group as a single unit. Note: You cannot combine Form controls or ActiveX controls with Drawing Tools or SmartArt Tools objects (such as Shapes and SmartArt graphics) in the same group selection. Group controls • Select the controls that you want to group. For more information, see. • Right-click the selection, point to Grouping, and then click Group.
Ungroup controls • Select the group that you want to ungroup. For more information, see. • Right-click the selection, point to Grouping, and then click Ungroup. • To continue ungrouping, click Yes when the message box appears. • To change an individual control, continue to select and ungroup controls until the one that you want becomes available. Regroup controls • Select any one of the controls that was previously grouped. For more information, see.
• Right-click the selection, point to Grouping, and then click Regroup. Note: You cannot combine Form controls or ActiveX controls with Drawing Tools or SmartArt Tools objects (such as Shapes and SmartArt graphics) in the same group selection. By using the Copy and Paste commands • Select the control or controls. For more information, see. • To make a single duplicate of a control, click Home, click Copy, and then click Paste.
Excel 2011 for the Mac Download the example workbook below with a few example macro's to create and mail PDF's in Excel 2011. Please test it and give feedback, good or bad.
Large format printers for home. It has wireless connectivity, lets you print two-sided jobs, and even comes seamlessly connected through HP’s most powerful printing app ever (which lets you scan and print directly from your smartphone using your camera). But it doesn’t stop at printing, this all-in-one can handling print jobs, copying, faxing, and scanning. It can print pages up to 11 x 17 (the standard tabloid size), and it does so with the tried-and-true HP OfficeJet capabilities of smaller format devices.
To make multiple duplicates, repeat pasting until you have the number of copies you want. By using the keyboard and the mouse • Select the control or controls.
For more information, see. • Press CTRL and drag the control. To make multiple duplicates, repeat dragging until you have the number of copies that you want. Note: You cannot combine Form controls and ActiveX controls with Drawing Tools or SmartArt Tools objects (such as Shapes and SmartArt graphics) in the same group selection. By using the mouse • Select the control or controls.
For more information, see. • Position the pointer over the control until the pointer changes to a cross pointer, and then drag the selected control or controls to another location. By using the keyboard • Select the control or controls. For more information, see. • Press the arrow keys to move the control in single pixel increments.  Note: Form and ActiveX controls have an object stacking order that is separate and distinct from the Drawing Tools and SmartArt Tools objects, such as Shapes and SmartArt graphics.
Note: Form and ActiveX controls have an object stacking order that is separate and distinct from the Drawing Tools and SmartArt Tools objects, such as Shapes and SmartArt graphics.

• Select the control. For more information, see. • Right-click the selection, point to Order, and then do the following: • To move the control one layer up in the stacking order, click Bring Forward. • To move the control to the top layer in the stacking order, click Bring to Front.
• To move the control one layer down in the stacking order, click Send Backward. • To move the control to the bottom layer in the stacking order, click Send to Back. Note: You cannot combine Form controls and ActiveX controls with SmartArt Tools objects (such as Shapes and SmartArt) in the same group selection. Align all controls to the grid or to shapes • Select the control.
For more information, see. • To align all objects with the upper-left corner of a cell, the Drawing Tools Format tab, click the arrow next to Align, and then click Snap to Grid. The Snap To feature works whether gridlines are turned on or off.
You can also align controls with cell gridlines by holding the ALT key while you move a control or object. • To automatically align controls with the vertical and horizontal edges of other shapes when you move or draw them, click the Drawing Tools Format tab, click the arrow next to Align, and then click Snap to Shape. Align controls by their edges. Important: Aligning controls can cause them to stack on top of each other. Make sure that the controls are positioned relative to each other in the way that you want before you run a command to align them. • Select the controls. For more information, see.