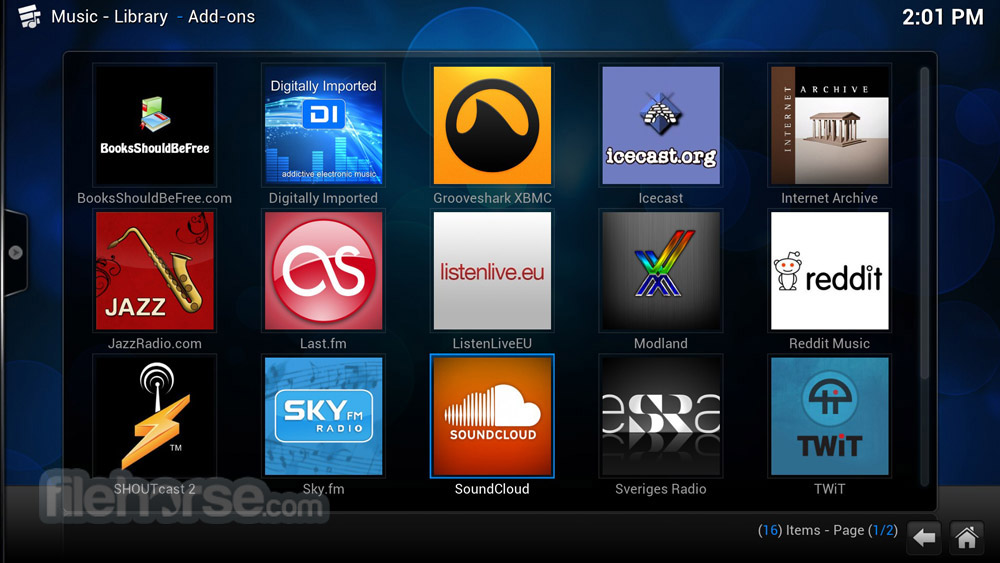
Kodi Movie: How to stream watch movies & TV Shows. When you have installed the Kodi Movie App on your device of choice the fun begins! Kodi connects all your devices and lets you stream content locally or from the Internet with the wide arrange of Kodi Addons made available by the awesome Kodi community.
Kodi, the media player system really need an introduction but if you are unaware, Kodi is an open source media center software or home entertainment system, previously known as XBMC (Xbox Media Center). The very powerful software has the ability to open almost all types of audio, video and image formats, plus it lets you stream movies, live TV, shows, sports and more. Also, it lets you organize all your media in a streamlined way and supports various official and (all thanks to an amazing community) that surely enhance its functionality, making it much more than just a simple media center software. However, if you have just started using it on your Mac or PC, chances are, you’ll know that it’s not the most easiest software to use. The various options and features can be a little overwhelming. So, if you’ve used Kodi in the past, only to let it go because you found setting it up tough, well, we are here to your rescue. We bring you a complete step-by-step guide on how to use Kodi on your PC or Mac in the best way possible: So, let’s begin with installing Kodi!
Install Kodi on Your Device The good thing about Kodi is that it’s available for almost all platforms you can think of, including Windows, macOS, Linux, Android, iOS (jailbroken devices only), Raspberry Pi and more. You can just head over to Kodi’s, where you can download a build for any of the aforementioned platforms. Also, at the time of writing, the latest stable build of Kodi is v16.1 Jarvis, while Kodi is already testing v17 Krypton for next year (Yes, Kodi builds are named after various pop culture entities), which is available as a beta release.
We will be showing you the Kodi setup on a Windows PC but you can expect it to be almost identical to other platforms. When you install Kodi for the first time, there will be no content whatsoever, so you will have to set things up manually. So, let’s get going, shall we? How to Use Kodi User Interface Kodi’s interface might not seem very easy or modern but it certainly is very functional. The home page of Kodi features sections for Pictures, Videos, Music, Programs and System. You can simply hover over each of these sections with your computer’s mouse for more options like files, add-ons, system info, settings and more. On the bottom left corner of the home page, you will find the favorites button, which shows the add-ons that you have and your favorites, which are add-ons or media that you have added to favorites. Also, you will find a shutdown button, which lets you exit Kodi or power off system, reboot or put it to sleep or hibernate. You can even set a custom shutdown timer.

When you enter any of the sections, you will find a back and home button on the bottom right and a sidebar on the left, which lets you select the view and other miscellaneous options. If you are someone who loves using keyboard shortcuts to navigate, you will find Kodi very easy to navigate with a keyboard. Plus, there are a number of cool. Options and Settings • Create Locked Profiles The Kodi home page features the various sections and sub-sections for Pictures, Videos, Music, Programs and System. Before you head over to the Settings page and play with the various options, you should create a profile or just set a lock on the Master profile, so that no one else gets access to your private content collection. You can do this by going to System->Profiles. Here, you can enable the login screen and set the lock preferences of a profile.
• Choose Settings Level Once done, you can head to the System->Settings and enter any of the available options and select the “Settings Level”. The levels range from Basic, Standard, Advanced to Expert. We’ll recommend you to set it to “Expert”, to make sure that all of the options are visible to you. • Check out all Settings Then, you can head over to the various Settings options. Xbox one smart glass pc download. Here’s what each of options offer: Appearance: Here you can change the skin of the Kodi interface to totally revamp its looks.